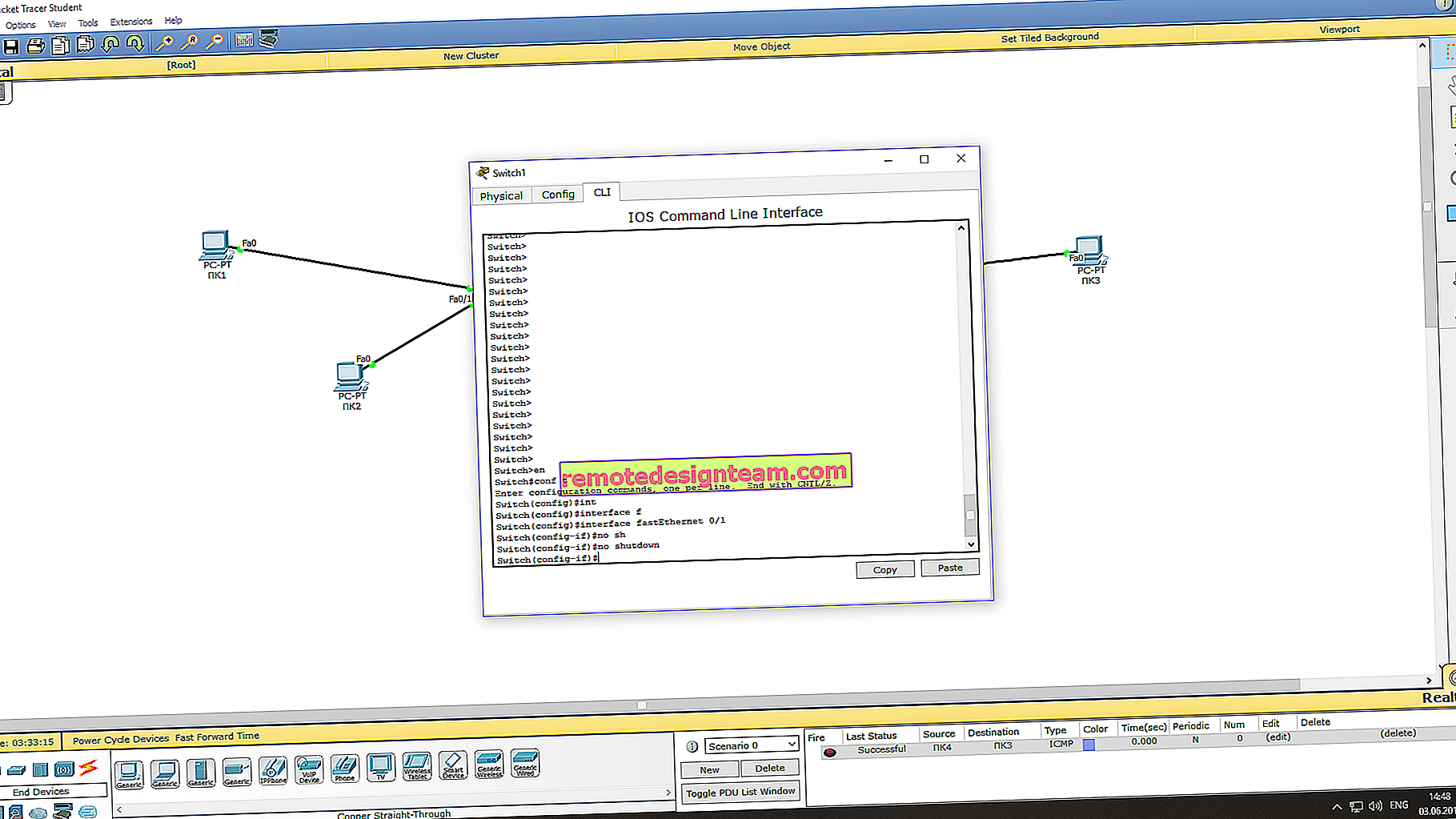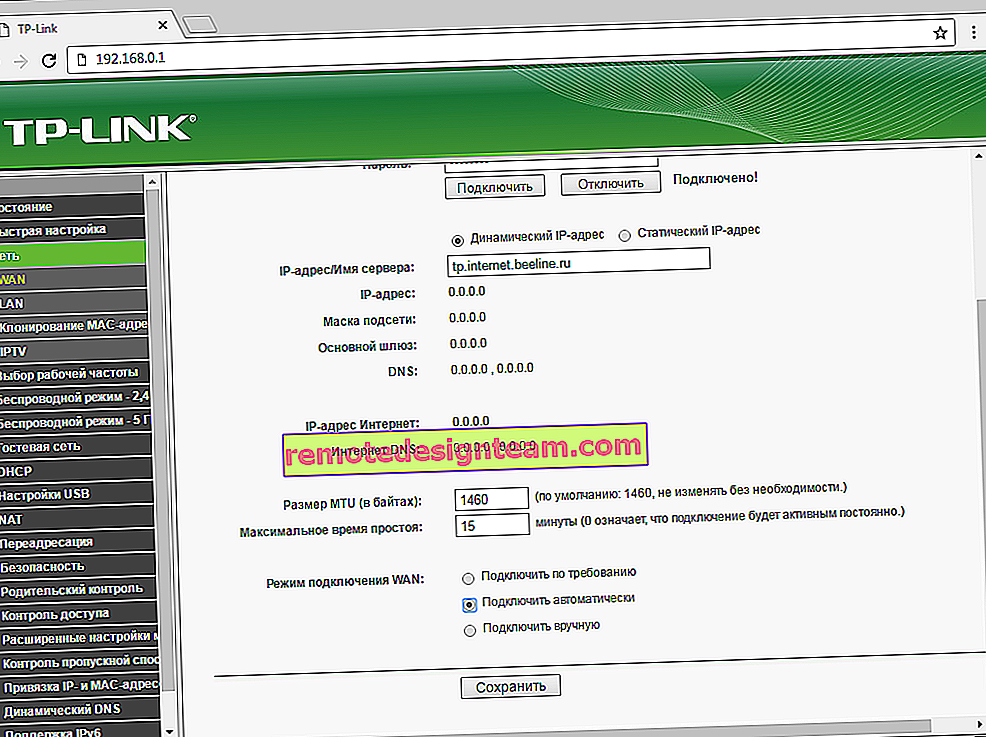ปัญหาเกี่ยวกับอแด็ปเตอร์ไร้สายหรือจุดเชื่อมต่อ ฉันจะแก้ไขข้อผิดพลาดได้อย่างไร
เครื่องมือวินิจฉัยเครือข่ายของ Windows สามารถตรวจจับปัญหาต่างๆได้ดี แต่แทบจะไม่สามารถแก้ไขได้ทั้งหมด ดังนั้นเมื่อเราพบปัญหาใด ๆ ในกระบวนการเชื่อมต่ออินเทอร์เน็ตผ่านเครือข่ายไร้สายและเรียกใช้การแก้ไขปัญหาเรามักจะเห็นข้อผิดพลาด "ปัญหากับอะแดปเตอร์เครือข่ายไร้สายหรือจุดเชื่อมต่อ" พร้อมสถานะ "ตรวจพบ" และเครื่องหมายตกใจสีเหลือง และวิธีกำจัดข้อผิดพลาดนี้ยังไม่ชัดเจน และจากรายละเอียดของปัญหาเองยังไม่ชัดเจนว่าสาเหตุเกิดจากอะไรกันแน่ ในอะแดปเตอร์ Wi-Fi บนคอมพิวเตอร์หรือที่ด้านข้างของจุดเชื่อมต่อ (เราเตอร์) ราวกับว่ามีและมีอะไรก็ได้ แต่เราจะต้องคิดออกเอง
ตามที่เราได้พบแล้วข้อผิดพลาดนี้ปรากฏขึ้นเนื่องจากการเรียกใช้เครื่องมือวินิจฉัยใน Windows 7, Windows 8 หรือ Windows 10 แต่โดยปกติแล้วเราจะไม่เรียกใช้เครื่องมือวินิจฉัยเช่นนั้นส่วนใหญ่จะมีปัญหาในการเชื่อมต่อกับเครือข่าย Wi-Fi และส่วนใหญ่จะเป็นข้อผิดพลาดของ Windows ไม่สามารถเชื่อมต่อ Wi-Fi ใน Windows 7 หรือไม่สามารถเชื่อมต่อกับเครือข่ายนี้ใน Windows 10 จากนั้นข้อผิดพลาด "Problem with wireless network adapter or access point" จึงปรากฏขึ้น

หรืออาจมีปัญหาเมื่อ Wi-Fi บนแล็ปท็อปปิดใช้งานและ Windows ไม่พบเครือข่ายใด ๆ ไม่ว่าในกรณีใดเราจำเป็นต้องค้นหาว่าเหตุผลคืออะไรและกำจัดมันออกไป ไม่สำคัญว่าเหตุผลจะอยู่ที่ด้านข้างของอะแดปเตอร์ในแล็ปท็อปหรือพีซีหรือที่ด้านข้างของเราเตอร์ นอกเหนือจากข้อผิดพลาดนี้ข้อผิดพลาด Wireless is disabled ก็สามารถปรากฏขึ้นได้เช่นกัน
วิธีแก้ไขข้อผิดพลาดของอะแดปเตอร์ไร้สายหรือฮอตสปอตใน Windows 10/8/7
สำคัญ! ในการเริ่มต้นฉันแนะนำให้คุณตรวจสอบให้แน่ใจว่าไม่มีปัญหาที่ด้านข้างของจุดเชื่อมต่อ ในกรณีนี้จุดเชื่อมต่อคือเราเตอร์ที่กระจายเครือข่าย Wi-Fi นอกจากนี้ยังสามารถเป็นโทรศัพท์ในโหมดโมเด็มหรือคอมพิวเตอร์เครื่องอื่นที่ใช้การกระจายเครือข่าย Wi-Fi วิธีการทำ: หากอุปกรณ์อื่นเชื่อมต่อกับเครือข่ายนี้โดยไม่มีปัญหาและอินเทอร์เน็ตใช้งานได้สาเหตุส่วนใหญ่อยู่ที่คอมพิวเตอร์ของเรา (ในอะแดปเตอร์เครือข่ายไร้สาย) ไม่ใช่ในจุดเชื่อมต่อ หากอินเทอร์เน็ตใช้งานไม่ได้ / อุปกรณ์ทั้งหมดไม่ได้เชื่อมต่อคุณต้องแก้ปัญหากับเราเตอร์ ฉันคิดว่าบทความนี้จะเป็นประโยชน์สำหรับคุณเราเตอร์ได้หยุดแจกจ่ายอินเทอร์เน็ตแล้ว จะหาสาเหตุและกำจัดได้อย่างไร?
หากเราเตอร์เป็นของคุณอย่าลืมรีสตาร์ท ปิดเครื่องสักหนึ่งหรือสองนาทีแล้วเปิดใหม่ หากเราเตอร์และดังนั้นเครือข่ายไร้สายไม่ใช่ของคุณคุณต้องเข้าใจว่าอุปกรณ์ของคุณอาจถูกบล็อกที่ด้านข้างของจุดเชื่อมต่อ แม้ว่าอุปกรณ์อื่น ๆ จะเชื่อมต่อกับเครือข่ายนี้ก็ตาม ในกรณีนี้คุณต้องตรวจสอบว่าแล็ปท็อป (ที่เกิดข้อผิดพลาดนี้) เชื่อมต่อกับเครือข่ายอื่นหรือไม่ หากไม่เชื่อมต่อกับข้อผิดพลาดเดียวกันแสดงว่าสาเหตุอยู่ในแล็ปท็อป (ในระบบ Windows) นอกจากนี้ฉันจะให้โซลูชันหลายอย่างที่เกี่ยวข้องกับอะแดปเตอร์เครือข่ายไร้สายโดยเฉพาะ
1การลบพารามิเตอร์เครือข่าย Wi-Fi
วิธีแก้ปัญหาที่ง่ายที่สุดซึ่งมักจะได้ผลดีคือการลบ / ลืมเครือข่าย Wi-Fi และเชื่อมต่อใหม่ ใน Windows 10 คุณต้องเปิด "การตั้งค่า" และไปที่ส่วน "เครือข่ายและอินเทอร์เน็ต" - "Wi-Fi" เปิด "Manage Known Networks"

จากนั้นคลิกที่เครือข่ายที่มีการเชื่อมต่อที่เรามีปัญหา (หากอยู่ในรายการ) แล้วคลิก "ลืม"

ดูคำแนะนำโดยละเอียดเพิ่มเติมได้ที่ลิงค์นี้ และถ้าคุณมี Windows 7 - ลบเครือข่าย Wi-Fi บน Windows 7
หลังจากขั้นตอนนี้เราพยายามเชื่อมต่อกับเครือข่ายไร้สาย
2การติดตั้งอแด็ปเตอร์ไร้สายใหม่
หาก Windows แจ้งว่ามีปัญหากับอะแดปเตอร์เครือข่ายไร้สายคุณต้องติดตั้งอะแดปเตอร์นี้ใหม่ เรื่องนี้ทำได้ไม่ยาก หรือลบออกในตัวจัดการอุปกรณ์ หลังจากนั้นจะตรวจพบและติดตั้งใหม่ แต่ฉันต้องการเตือนคุณทันทีว่าอะแดปเตอร์อาจไม่ได้รับการติดตั้งโดยอัตโนมัติ โดยเฉพาะอย่างยิ่งใน Windows 7 ไม่ว่าในกรณีใดฉันขอแนะนำให้ดาวน์โหลดไดรเวอร์สำหรับอะแดปเตอร์ Wi-Fi ของคุณแล้วถอนการติดตั้งในตัวจัดการอุปกรณ์ แม้ว่าเนื่องจากอินเทอร์เน็ตในคอมพิวเตอร์ของคุณมักจะไม่ทำงานคุณจะต้องดาวน์โหลดทุกอย่างจากอุปกรณ์อื่น
ตัวจัดการอุปกรณ์สามารถเปิดได้ด้วยคำสั่ง devmgmt.msc ผ่านหน้าต่าง Run (คุณสามารถเปิดได้ด้วยแป้นพิมพ์ลัด Win + R)
บนแท็บ "อะแดปเตอร์เครือข่าย" คลิกขวาที่อะแดปเตอร์เครือข่ายไร้สายแล้วเลือก "ลบ" จากเมนู

เราแค่ถอดอะแดปเตอร์ไร้สายไม่ใช่การ์ดเครือข่าย โดยปกติชื่อจะมีคำว่า "Wireless", "AC", "Dual Band", "802.11"
ในการเริ่มต้นคุณสามารถถอนการติดตั้งออกจากโปรแกรมไดรเวอร์ (อย่าทำเครื่องหมายในช่อง) หากไม่ได้ผลให้ลบออกอีกครั้งโดยทำเครื่องหมายในช่องถัดจาก "ลบโปรแกรมไดรเวอร์สำหรับอุปกรณ์นี้"

อย่าลืมรีสตาร์ทคอมพิวเตอร์ในภายหลัง
3การอัพเดตไดรเวอร์อแด็ปเตอร์ไร้สาย
คุณต้องดาวน์โหลดไดรเวอร์ล่าสุดสำหรับอะแดปเตอร์ Wi-Fi ที่ติดตั้งในแล็ปท็อปหรือพีซีของเราและติดตั้ง แน่นอนคุณสามารถเรียกใช้การอัปเดตผ่านตัวจัดการอุปกรณ์ใน Windows (การค้นหาอัตโนมัติ) แต่ระบบมักจะ "พูด" ว่าไดรเวอร์ไม่จำเป็นต้องอัปเดตเป็นรุ่นใหม่ล่าสุดและโดยทั่วไปดีที่สุดในโลก

ตามปกติทุกอย่างจะต้องดำเนินการด้วยตนเอง หากคุณมีแล็ปท็อปคุณสามารถดาวน์โหลดไดรเวอร์ได้จากเว็บไซต์ของผู้ผลิตแล็ปท็อป เฉพาะรุ่นของคุณและติดตั้ง Windows เท่านั้น หากเป็นพีซีก็มักจะเชื่อมต่อกับอะแดปเตอร์ USB หรือ PCI อะแดปเตอร์นี้มีรุ่นและผู้ผลิตด้วย เว็บไซต์ของผู้ผลิตมีตัวเลือกในการดาวน์โหลดไดรเวอร์ล่าสุด หลายบทความในหัวข้อนี้:
- วิธีติดตั้งไดรเวอร์บนอะแดปเตอร์ Wi-Fi ใน Windows 7
- การอัปเดต (ติดตั้ง) ไดรเวอร์บน Wi-Fi ใน Windows 10
- ฉันจะค้นหา "รหัสฮาร์ดแวร์" ของอะแดปเตอร์ Wi-Fi กำหนดผู้ผลิตรุ่นและไดรเวอร์ได้อย่างไร
หลังจากดาวน์โหลดไดรเวอร์แล้วให้เรียกใช้การติดตั้ง โดยปกติจะเป็นไฟล์ Setup.exe
4การรีเซ็ตพารามิเตอร์เครือข่าย
เพื่อไม่ให้ไต่ระดับการตั้งค่าระบบและไม่ตรวจสอบพารามิเตอร์ IP อื่น ๆ ฯลฯ คุณสามารถรีเซ็ตเครือข่าย คำแนะนำสำหรับ Windows 7 และ Windows 8 - ที่ลิงค์นี้ สำหรับ Windows 10 โปรดดูที่นี่
ห้ากำลังตรวจสอบ / เริ่มบริการไคลเอ็นต์ DHCP ใหม่
คุณต้องเปิด "บริการ" (ผ่านการค้นหาใน Windows 10 หรือโดยเรียกใช้คำสั่งservices.mscในหน้าต่าง "Run" (Win + R)) จากนั้นเราจะพบบริการไคลเอ็นต์ DHCP (หนึ่งในรายการแรก) คลิกขวาที่ไฟล์แล้วเลือก "รีสตาร์ท"

ขอแนะนำให้เปิดคุณสมบัติและตรวจสอบว่าตั้งค่าประเภทการเริ่มต้นเป็น "อัตโนมัติ" หรือไม่
ในที่เดียวกันเราค้นหาและตรวจสอบว่าบริการ "WLAN Auto-Configuration Service" กำลังทำงานอยู่หรือไม่ (และรีสตาร์ท)

ปัญหาต่างๆมักเกิดขึ้นกับบริการนี้ รวมถึงเมื่อเริ่มต้น ฉันจะฝากลิงค์ไปยังคำสั่งแยกต่างหาก: บริการปรับแต่ง WLAN อัตโนมัติ มันคืออะไรและจะเปิดใช้งานใน Windows ได้อย่างไร
เพื่อน ๆ ทุกอย่างเป็นไปตามปกติ: เราจัดการเพื่อกำจัดข้อผิดพลาด "ปัญหาเกี่ยวกับอะแดปเตอร์เครือข่ายไร้สายหรือจุดเชื่อมต่อ" - บอกเราในความคิดเห็นว่าคุณทำได้อย่างไรและโซลูชันใดช่วยคุณ หากไม่เป็นเช่นนั้นให้อธิบายปัญหาของคุณโดยละเอียด แนบภาพหน้าจอ (เรามีโอกาสดังกล่าวในความคิดเห็น) ฉันจะตอบทุกคนอย่างแน่นอนและพยายามช่วย