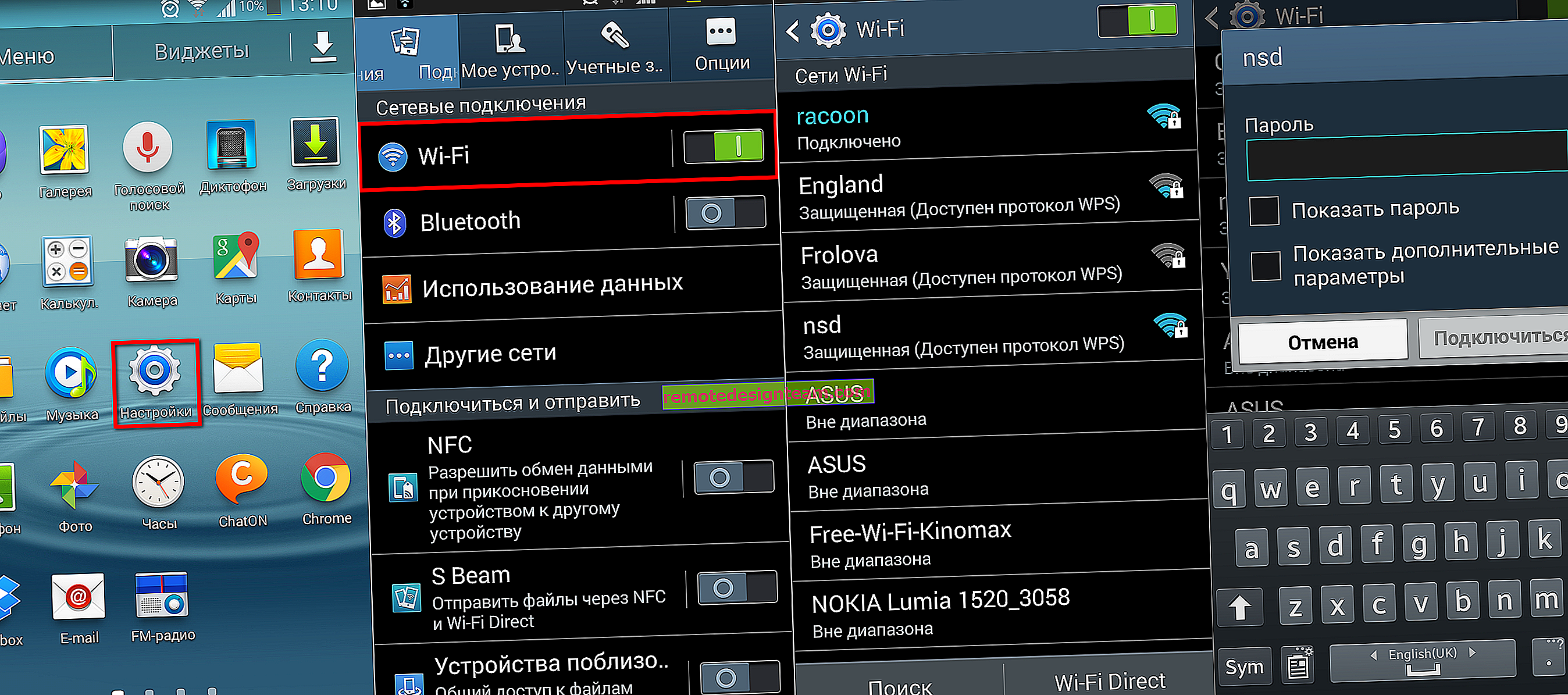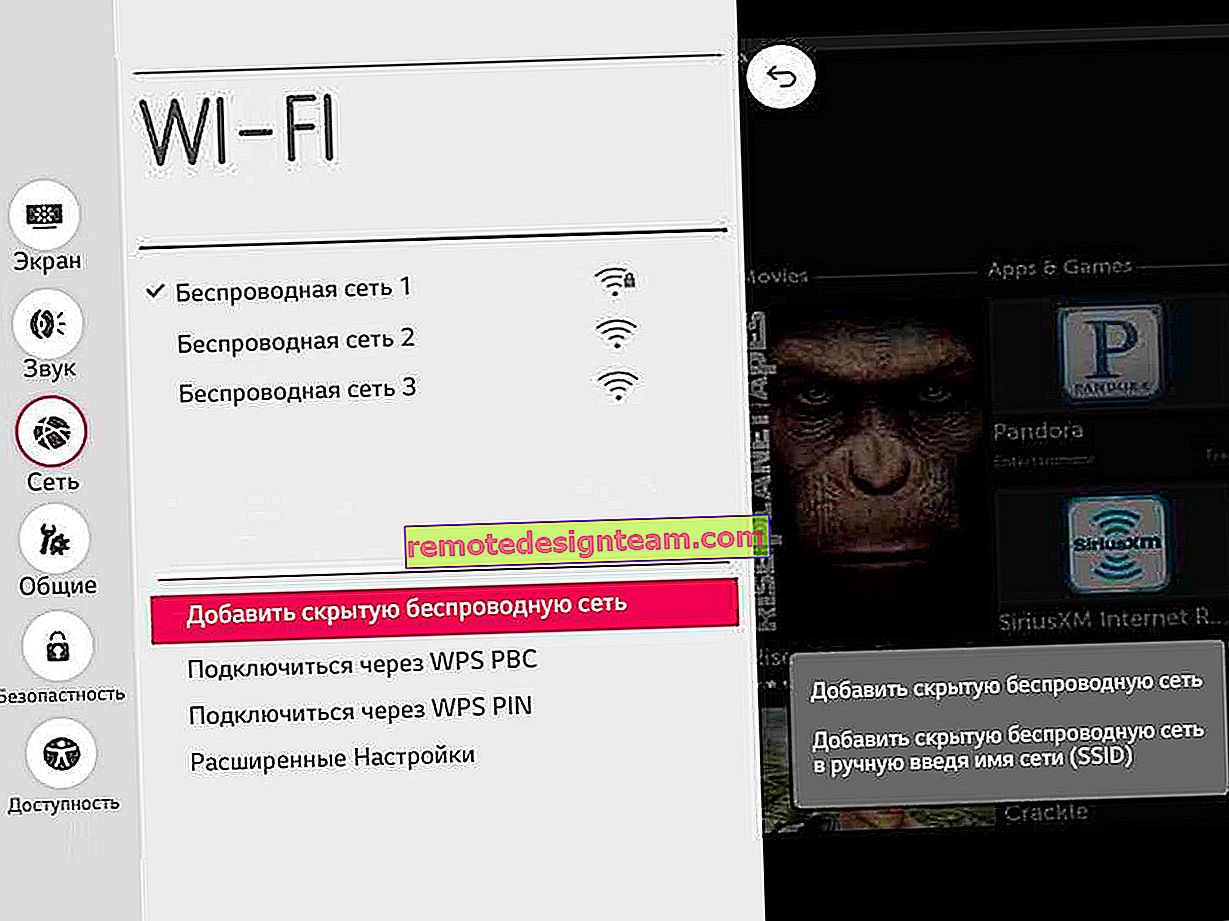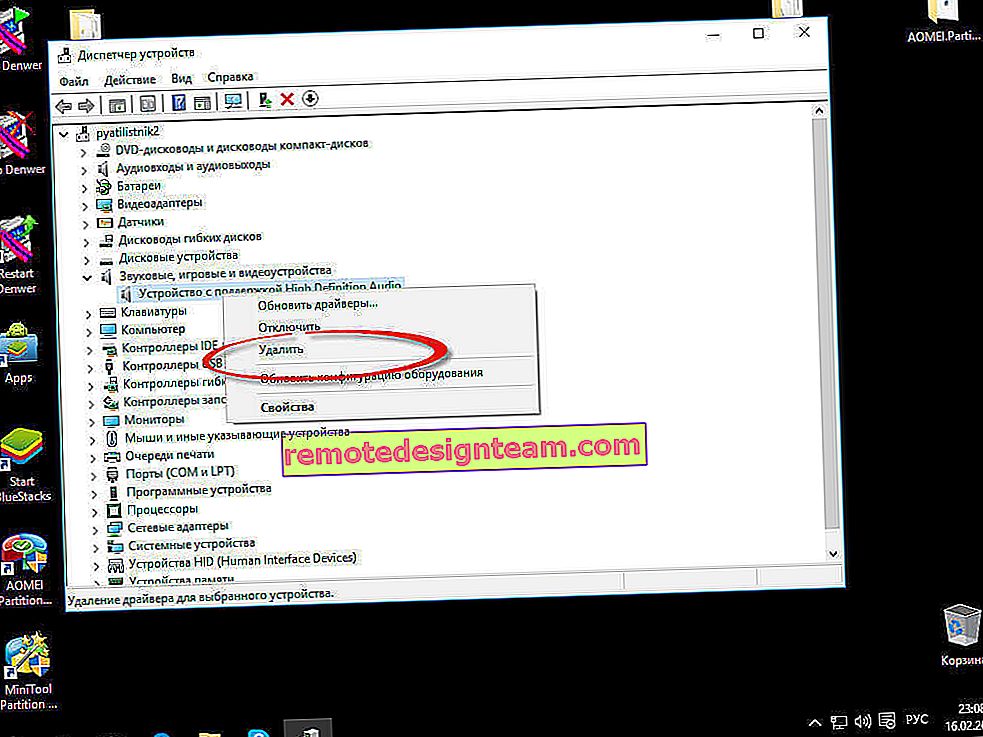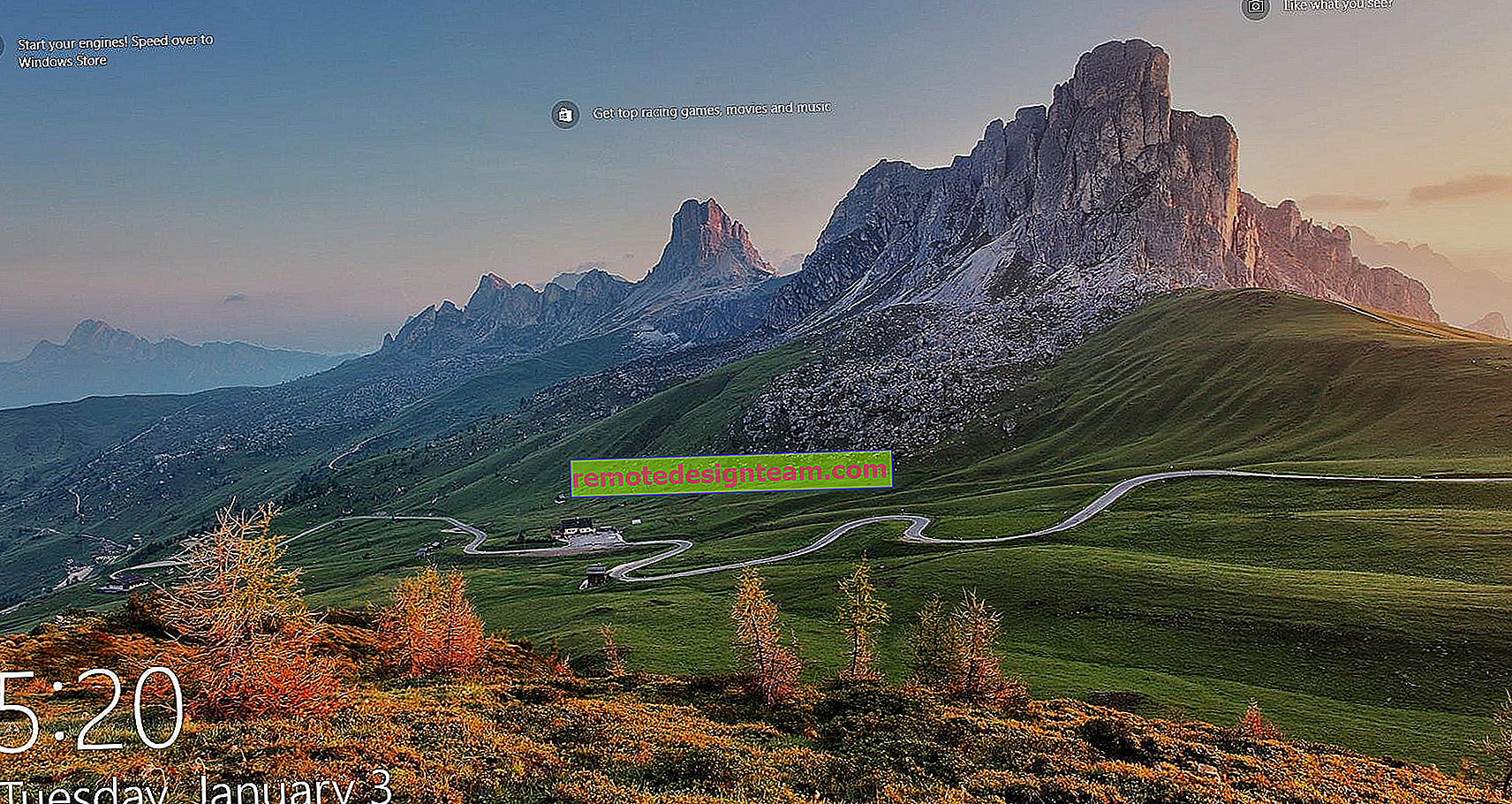โหมดฮอตสปอตบน iPhone และ iPad วิธีเผยแพร่อินเทอร์เน็ตจาก iPhone ผ่าน Wi-Fi, USB และ Bluetooth
ไม่ใช่เรื่องแปลกสำหรับสถานการณ์เมื่อคุณต้องการเผยแพร่อินเทอร์เน็ตจาก iPhone หรือ iPad ของคุณ และมีโอกาสดังกล่าว เรียกว่าโหมดโมเด็มช่วยให้คุณเผยแพร่อินเทอร์เน็ตผ่าน Wi-Fi สาย USB และผ่านบลูทู ธ เมื่อเริ่มโหมดโมเด็ม iPhone หรือ iPad ของเราจะกลายเป็นจุดเชื่อมต่อทำหน้าที่ของเราเตอร์ Wi-Fi
การทำงานดังต่อไปนี้: เปิดเครือข่ายมือถือบน iPhone (หากจำเป็นจากนั้นเลือก 3G หรือ LTE) จากนั้นเปิดโหมดโมเด็มจากนั้นโทรศัพท์จะเริ่มแพร่ภาพเครือข่าย Wi-Fi ที่อุปกรณ์อื่น ๆ สามารถเชื่อมต่อได้และพวกเขาจะได้รับอินเทอร์เน็ตจาก iPhone ... นอกจากนี้คุณสามารถกระจายการเชื่อมต่อผ่านบลูทู ธ (ไม่ใช่วิธีที่นิยมมาก) หรือด้วยสายเคเบิล (สะดวกสำหรับคอมพิวเตอร์ที่อยู่กับที่ที่ไม่มีตัวรับสัญญาณ Wi-Fi)
ทุกอย่างตั้งค่าได้ง่ายมาก ฉันทดสอบทั้งสามวิธีแล้วและตอนนี้ฉันจะแสดงรายละเอียดวิธีเริ่มการแชร์อินเทอร์เน็ตจาก iPhone ฉันทดสอบทุกอย่างบน iPhone 6 แต่วิธีนี้ใช้ได้กับ iPhone ทุกรุ่น: 5, 5S, 6S เป็นต้นในทำนองเดียวกันการเชื่อมต่ออินเทอร์เน็ตผ่านมือถือจะใช้ได้กับ iPad หากคุณมีรุ่น 4G และใส่ซิมการ์ด
โปรดทราบว่าอุปกรณ์ที่เชื่อมต่อกับเครือข่ายที่คุณสร้างขึ้นจะใช้อินเทอร์เน็ตบนมือถือ ดังนั้นหากคุณไม่มีภาษีไม่ จำกัด ปริมาณการใช้งานจะหมดลงอย่างรวดเร็ว หรือจะมีการเรียกเก็บค่าธรรมเนียมเพิ่มเติมขึ้นอยู่กับแผนภาษีของคุณ
เมื่อ iPhone กระจายอินเทอร์เน็ตให้กับทุกคนแน่นอนว่าแบตเตอรี่หมดเร็วมาก ดังนั้นจึงควรนำไปชาร์จไฟจะดีกว่า
วิธีที่นิยมที่สุดคือการสร้างฮอตสปอต Wi-Fi เมื่อคุณสามารถเผยแพร่อินเทอร์เน็ตและเชื่อมต่ออุปกรณ์ต่างๆผ่านเครือข่าย Wi-Fi โทรศัพท์แท็บเล็ตแล็ปท็อปอื่น ๆ เป็นต้นดังนั้นเราจะพิจารณาวิธีนี้ก่อน
วิธีเผยแพร่อินเทอร์เน็ตผ่าน Wi-Fi จาก iPhone 6
ไปที่การตั้งค่าและไปที่แท็บ "เซลลูลาร์" (หากคุณเปิดใช้งานอินเทอร์เน็ตบนมือถือคุณสามารถเลือก "โหมดโมเด็ม" ได้ทันที) เปิด "ข้อมูลมือถือ" หากจำเป็นให้เลือก 3G, LTE แล้วคลิกที่รายการ "โหมดโมเด็ม"

จากนั้นทุกอย่างก็ง่ายมาก เราเปิดใช้งานโหมดโมเด็ม หาก Wi-Fi ของคุณปิดอยู่โทรศัพท์จะเสนอให้เปิด คุณสามารถตกลงได้ขึ้นอยู่กับว่าคุณต้องการเผยแพร่อินเทอร์เน็ตอย่างไร ทุกอย่างไม่ว่าจะเป็น iPhone ของเราหรือ iPad เครื่องเดียวกันกระจายอินเทอร์เน็ตผ่านเครือข่าย Wi-Fi และผ่านสายเคเบิล ฉันไม่รู้ด้วยซ้ำว่ามีใครต้องการฟังก์ชั่นนี้หรือไม่ แต่ผ่านบลูทู ธ คุณสามารถเชื่อมต่ออินเทอร์เน็ตผ่าน iPhone ได้
ในหน้าต่างที่มีการตั้งค่าโหมดโมเด็มรหัสผ่านจะถูกระบุ โดยค่าเริ่มต้นมันเป็นเรื่องยุ่งยากเล็กน้อย รหัสผ่านที่คาดเดายากเป็นสิ่งที่ดี แต่แทบจะไม่จำเป็นต้องใช้รหัสผ่านที่ซับซ้อนในจุดเชื่อมต่อที่ทำงานบน iPhone ดังนั้นเมื่อคลิกที่รหัสผ่านก็สามารถเปลี่ยนรหัสผ่านได้ นี่เป็นทางเลือก

สิ่งที่เราต้องมีคือเชื่อมต่อกับเครือข่าย Wi-Fi ที่ iPhone แจกจ่ายและใช้อินเทอร์เน็ต คุณสามารถเชื่อมต่อแล็ปท็อปสมาร์ทโฟนแท็บเล็ต (Android) และอุปกรณ์อื่น ๆ ตัวอย่างเช่นฉันเชื่อมต่อแล็ปท็อป Windows 10

เพียงป้อนรหัสผ่านที่ตั้งไว้ในการตั้งค่าโมเด็มบน iPhone เท่านี้ก็เสร็จเรียบร้อย
iPhone (iPad) ในโหมดเชื่อมต่ออินเทอร์เน็ตผ่านสาย USB
วิธีต่อไปที่คุณอาจใช้คือการใช้ iPhone ในโหมดเชื่อมต่ออินเทอร์เน็ตผ่านมือถือ แต่ไม่ใช่ผ่าน Wi-Fi แต่ใช้สาย USB วิธีนี้เหมาะสำหรับการเชื่อมต่อคอมพิวเตอร์กับอินเทอร์เน็ตที่ไม่มีความสามารถในการเชื่อมต่อผ่าน Wi-Fi
ตามที่ฉันเข้าใจต้องติดตั้ง iTunes บนคอมพิวเตอร์ ฉันลองใช้คอมพิวเตอร์ Windows 10 เครื่องเดียวกันที่ไม่ได้ติดตั้ง iTunes และคอมพิวเตอร์ไม่เห็น iPhone 6 ของฉันและใช้เพื่อเชื่อมต่ออินเทอร์เน็ต และใน Windows 7 ที่มี iTunes เมื่อคุณเปิดโหมดโมเด็มการเชื่อมต่อเครือข่ายอื่นปรากฏขึ้นซึ่งคอมพิวเตอร์สามารถเข้าถึงอินเทอร์เน็ตได้
ฉันไม่ได้เปิด iTunes ฉันเพิ่งเปิดการถ่ายโอนข้อมูลบน iPhone และโหมดโมเด็ม (ตามที่แสดงด้านบน) และเชื่อมต่อโทรศัพท์กับแล็ปท็อป

คอมพิวเตอร์ปรากฏว่าเชื่อมต่อกับอินเทอร์เน็ตทันที

ทุกอย่างทำงานได้ดีและเสถียรมาก อย่างไรก็ตามในขณะที่ iPhone กระจายอินเทอร์เน็ตผ่านสายเคเบิลคุณยังคงสามารถเชื่อมต่ออุปกรณ์ผ่าน Wi-Fi ได้ จำนวนอุปกรณ์ที่เชื่อมต่อจะแสดงที่ด้านบน
เราเผยแพร่อินเทอร์เน็ตจาก iPhone ผ่านบลูทู ธ
ตามที่ฉันเขียนไว้ข้างต้นแทบจะไม่มีใครใช้วิธีนี้ แต่ตัดสินใจที่จะเขียนเกี่ยวกับเรื่องนี้ เคล็ดลับคือการเปิดบลูทู ธ บน iPhone และเปิดใช้งานโหมดโมเด็มเราจะสามารถเชื่อมต่ออุปกรณ์กับอินเทอร์เน็ตผ่านบลูทู ธ ฉันตรวจสอบในแล็ปท็อปที่ใช้ Windows 10 เงื่อนไขเดียวคือคอมพิวเตอร์ของคุณต้องมีโมดูลบลูทู ธ และต้องติดตั้งไดรเวอร์ไว้ (ตามกฎแล้ว Windows 10 จะติดตั้งเอง) หากมีอะไรคุณสามารถดูบทความ: วิธีเปิดใช้งานและกำหนดค่าบลูทู ธ บนแล็ปท็อปด้วย Windows 10
หลังจากเริ่มโหมดโมเด็มให้ไปที่คอมพิวเตอร์ ไปที่แผงควบคุมแท็บ "อุปกรณ์" - "บลูทู ธ " iPhone หรือ iPad ของเราควรปรากฏในรายการที่มี เลือกและคลิกที่ปุ่ม "ลิงก์"

บน iPhone คำขอจะปรากฏขึ้นเพื่อสร้างคู่คลิก "สร้างคู่" และใน Windows 10 เรายืนยันการจับคู่ของรหัส

การเชื่อมต่อจะถูกสร้างขึ้น ถัดไปคุณต้องใช้การเชื่อมต่อบลูทู ธ เป็นการเชื่อมต่ออินเทอร์เน็ต ในการดำเนินการนี้ให้คลิกขวาที่ไอคอน Bluetooth ในแถบการแจ้งเตือนและเลือก "แสดงอุปกรณ์บลูทู ธ "

จากนั้นเลือก iPhone ของเราเลือก "เชื่อมต่อผ่าน" - "Access Point"

ตามแนวคิดหลังจากขั้นตอนเหล่านี้อินเทอร์เน็ตบนคอมพิวเตอร์ควรใช้งานได้แล้ว แต่ด้วยเหตุผลบางประการไซต์ไม่เปิดให้ฉัน ฉันแก้ไขปัญหานี้โดยการแทนที่ที่อยู่ DNS ไปที่ "Network Connections" คลิกขวาที่อะแดปเตอร์ "Bluetooth Network Connection" และเลือก "Properties" จากนั้นไฮไลต์รายการ "IP เวอร์ชัน 4 (TCP / IPv4)" และคลิกที่ปุ่ม "คุณสมบัติ"
ลงทะเบียน DNS แบบคงที่:
8.8.8.8
8.8.4.4
เช่นเดียวกับภาพหน้าจอด้านล่าง

หลังจากขั้นตอนเหล่านี้อินเทอร์เน็ตบนแล็ปท็อปของฉันก็ใช้งานได้ iPhone เริ่มทำหน้าที่เป็นโมเด็มผ่านการเชื่อมต่อบลูทู ธ
หาก iPhone ไม่มี "Modem Mode"
ไม่ใช่เรื่องแปลกที่จะพบปัญหาเมื่อไม่มีส่วน "Modem Mode" ในการตั้งค่าบน iPhone หรือ iPad จากนั้นคำถามก็เกิดขึ้นว่าจะเผยแพร่อินเทอร์เน็ตอย่างไร ในความคิดเห็น Maxim แนะนำวิธีแก้ปัญหาที่ใช้งานได้ ฉันตัดสินใจเพิ่มลงในบทความ
ไปที่ "ตั้งค่า" - "มือถือ" - "การตั้งค่าข้อมูล" - "เครือข่ายข้อมูลโทรศัพท์มือถือ" และในส่วนของโหมด "โมเด็ม" ในฟิลด์ APN ใส่คำว่า "อินเทอร์เน็ต" แต่มีเงื่อนไขว่าคุณไม่มีอะไรระบุไว้ที่นั่น โดยทั่วไปแล้วฉันคิดว่าสิ่งนี้ไม่ถูกต้อง ควรมีข้อมูลขึ้นอยู่กับผู้ให้บริการของคุณ คุณสามารถตรวจสอบได้ในการสนับสนุนผู้ให้บริการ ในภาพหน้าจอของฉันทางด้านขวา:

หลังจากนั้น "โหมดโมเด็ม" ควรปรากฏในการตั้งค่าของ iPhone ของคุณ
หากคุณมีคำถามใด ๆ โปรดทิ้งไว้ในความคิดเห็น ตอบได้แน่นอน!