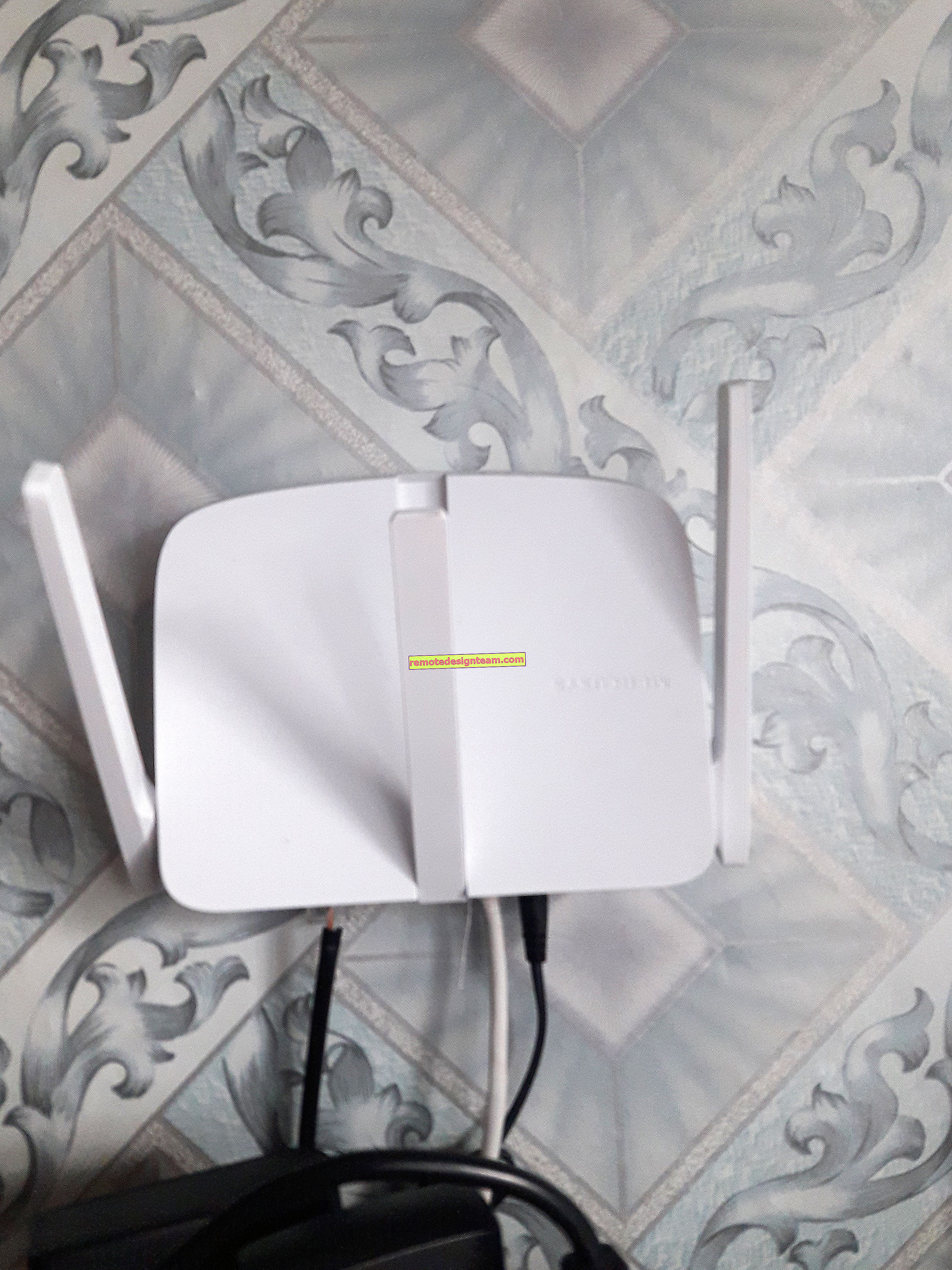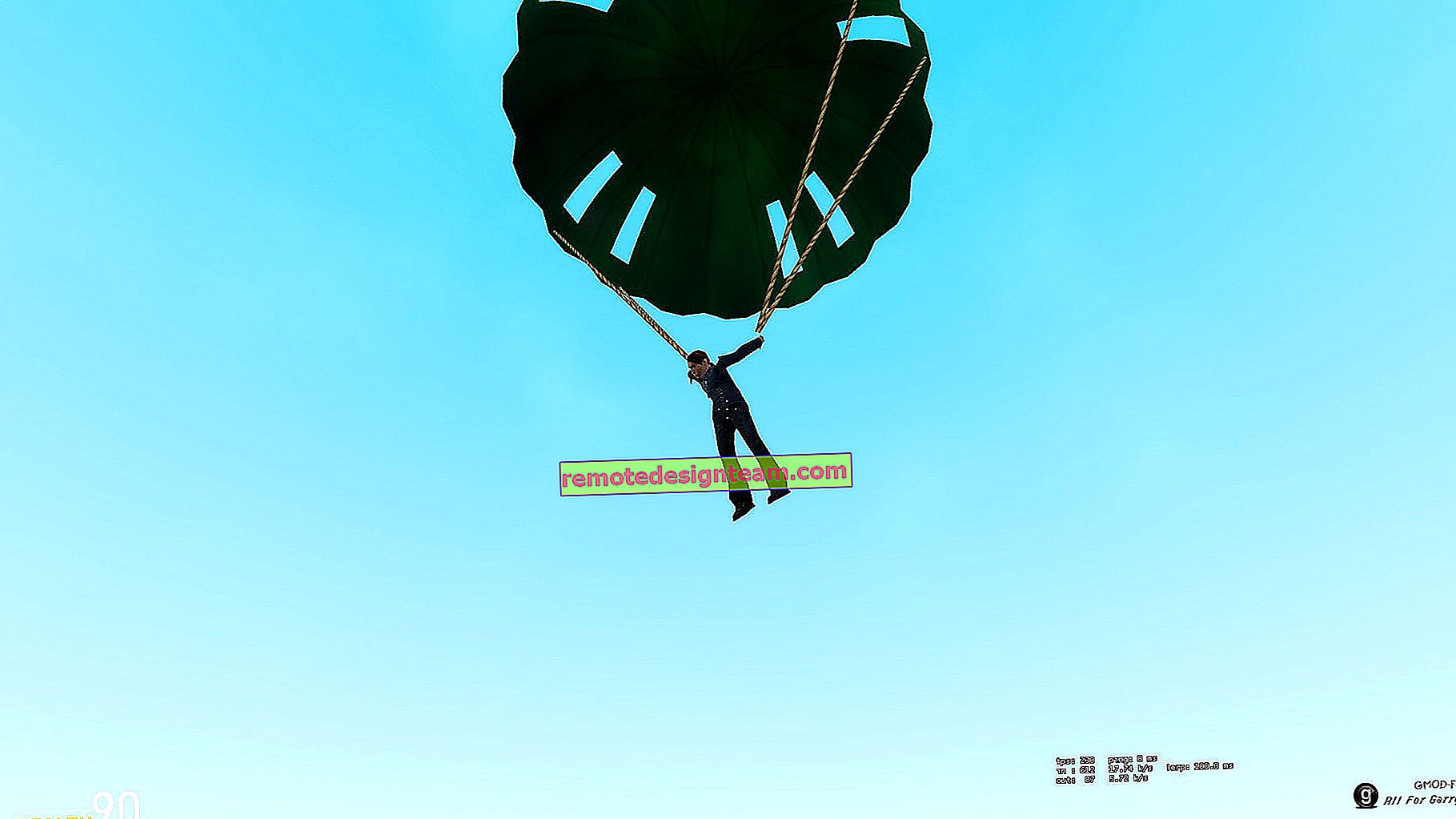Windows ไม่สามารถตรวจพบการตั้งค่าพร็อกซีสำหรับเครือข่ายนี้โดยอัตโนมัติ
แน่นอนว่าจำนวนข้อบกพร่องต่างๆใน Windows นั้นน่าทึ่งมาก ฉันได้เขียนคำแนะนำพร้อมวิธีแก้ไขสำหรับข้อผิดพลาดยอดนิยมส่วนใหญ่ที่เกี่ยวข้องกับการเชื่อมต่ออินเทอร์เน็ตแล้ว แต่เมื่อปรากฎว่าฉันยังไม่ได้พูดถึงข้อผิดพลาด "Windows ไม่สามารถตรวจจับการตั้งค่าพร็อกซีของเครือข่ายนี้โดยอัตโนมัติ" ดังนั้นฉันจึงตัดสินใจเตรียมคำแนะนำเล็ก ๆ พร้อมวิธีแก้ปัญหาต่างๆที่จะช่วยกำจัดปัญหานี้ใน Windows 10, Windows 8 และ Windows 7
ข้อผิดพลาดที่มีข้อความ "Windows ไม่สามารถตรวจพบการตั้งค่าพร็อกซีของเครือข่ายนี้โดยอัตโนมัติ" สามารถดูได้จากการเรียกใช้การแก้ไขปัญหาเมื่อมีปัญหากับการเชื่อมต่ออินเทอร์เน็ต เมื่อขาดการเชื่อมต่อและมีเครื่องหมายอัศเจรีย์สีเหลืองปรากฏขึ้นถัดจากไอคอน นอกจากนี้ยังมีบางกรณีที่ข้อผิดพลาดนี้ปรากฏขึ้นในเวลาที่อินเทอร์เน็ตผ่าน Wi-Fi หรือสายเคเบิลทำงานได้ตามปกติ ดูเหมือนว่า:

มีโซลูชันที่ทดลองและทดสอบแล้วหลายรายการที่ใช้ได้กับ Windows ทุกเวอร์ชัน ตอนนี้ฉันจะบอกคุณเกี่ยวกับพวกเขา
แต่แรก:
- รีบูตคอมพิวเตอร์หรือแล็ปท็อปของคุณ (เพียงแค่ทำการรีบูต) หากเชื่อมต่ออินเทอร์เน็ตผ่านสายเคเบิลให้ถอดสายเคเบิลและเชื่อมต่อใหม่
- หากเชื่อมต่ออินเทอร์เน็ตผ่านเราเตอร์และคุณเห็นข้อผิดพลาดในการตรวจหาพร็อกซีอัตโนมัติให้รีสตาร์ทเราเตอร์ เพียงแค่ปิดเครื่องประมาณหนึ่งนาทีแล้วเปิดใหม่
บางทีการรีบูตอุปกรณ์ง่ายๆอาจช่วยแก้ปัญหาได้ ถ้าไม่ทำตามคำแนะนำ
โซลูชันข้อผิดพลาดในการตรวจหาพร็อกซีใน Windows 7 และ Windows 8
ขอแนะนำให้ทำการรีเซ็ตเครือข่ายก่อนจากนั้นตรวจสอบการตั้งค่าพร็อกซีของคุณ
1 ตั้งค่าเครือข่ายรีเซ็ต เราจำเป็นต้องเรียกใช้ Command Prompt ในฐานะผู้ดูแลระบบ การทำเช่นนี้ในเมนู Start ในแถบการค้นหา, การเขียน คำสั่ง ในผลการค้นหาให้คลิกขวาที่พรอมต์คำสั่งแล้วเลือก "Run as administrator" ใน Windows 8 คุณสามารถค้นหาและเรียกใช้ผ่านการค้นหา
จากนั้นเราคัดลอกและดำเนินการคำสั่งต่อไปนี้:
netsh winsock รีเซ็ต netsh int ip รีเซ็ต c: \ netshlog.txtควรมีลักษณะดังนี้:

รีสตาร์ทคอมพิวเตอร์หรือแล็ปท็อปของคุณและตรวจสอบว่าปัญหาได้รับการแก้ไขหรือไม่ หากไม่ได้ผลมีวิธีอื่น
2 การตรวจสอบการตั้งค่าเซิร์ฟเวอร์พร็อกซี่ ในการดำเนินการนี้ให้ไปที่แผงควบคุมเปลี่ยนการแสดงไอคอนเป็น "ไอคอนขนาดใหญ่" และเรียกใช้ "Educator Properties" ใน Windows 8 การตั้งค่าเหล่านี้สามารถพบได้โดยขอ "Browser Options" (การตั้งค่าพร็อกซีเซิร์ฟเวอร์) ผ่านการค้นหาในหน้าต่างใหม่คลิกที่ปุ่ม "การตั้งค่าเครือข่าย" และตรวจสอบว่าช่องทำเครื่องหมายทั้งหมดยกเว้น "การตรวจหาพารามิเตอร์อัตโนมัติ" ไม่ได้ทำเครื่องหมายไว้ แบบนี้:

ฉันคิดว่าหลังจากเรียกใช้การวินิจฉัยเครือข่าย Windows แล้วข้อผิดพลาดจะไม่ปรากฏขึ้น
ปัญหาในการตรวจหาการตั้งค่าพร็อกซีโดยอัตโนมัติใน Windows 10
ในการแก้ไขข้อผิดพลาดนี้ใน Windows 10 คุณสามารถใช้เคล็ดลับเดียวกับที่ฉันเขียนไว้ข้างต้น แต่เนื่องจากอินเทอร์เฟซและการตั้งค่าในสิบอันดับแรกมีการเปลี่ยนแปลงเล็กน้อยการดำเนินการทั้งหมดเหล่านี้จึงสามารถทำได้ด้วยวิธีอื่น
1 การตั้งค่าเครือข่ายผ่านพารามิเตอร์ ไปที่ "Start" และเปิด "Settings" (ไอคอนรูปเฟือง) จากนั้นไปที่ส่วน "เครือข่ายและอินเทอร์เน็ต" และบนแท็บ "สถานะ" คลิกที่ "รีเซ็ตเครือข่าย"
จากนั้นคลิกที่ "รีเซ็ตทันที"

ฉันเขียนเพิ่มเติมเกี่ยวกับเรื่องนี้ในบทความแยกต่างหาก: //help-wifi.com/reshenie-problem-i-oshibok/sbros-nastroek-seti-v-windows-10/
2 ในการตรวจสอบว่ามีการตั้งค่าที่ไม่จำเป็นในคุณสมบัติของพร็อกซีเซิร์ฟเวอร์หรือไม่คุณต้องไปที่การตั้งค่าอีกครั้งในส่วน "เครือข่ายและอินเทอร์เน็ต" บนแท็บ "พร็อกซี" ตรวจสอบว่าทุกอย่างถูกปิดใช้งานที่นั่นยกเว้นรายการเดียว ในภาพหน้าจอ:
หากคุณสามารถแก้ไขปัญหานี้ได้โปรดเขียนความคิดเห็นว่าวิธีใดช่วยคุณได้ โชคดี!