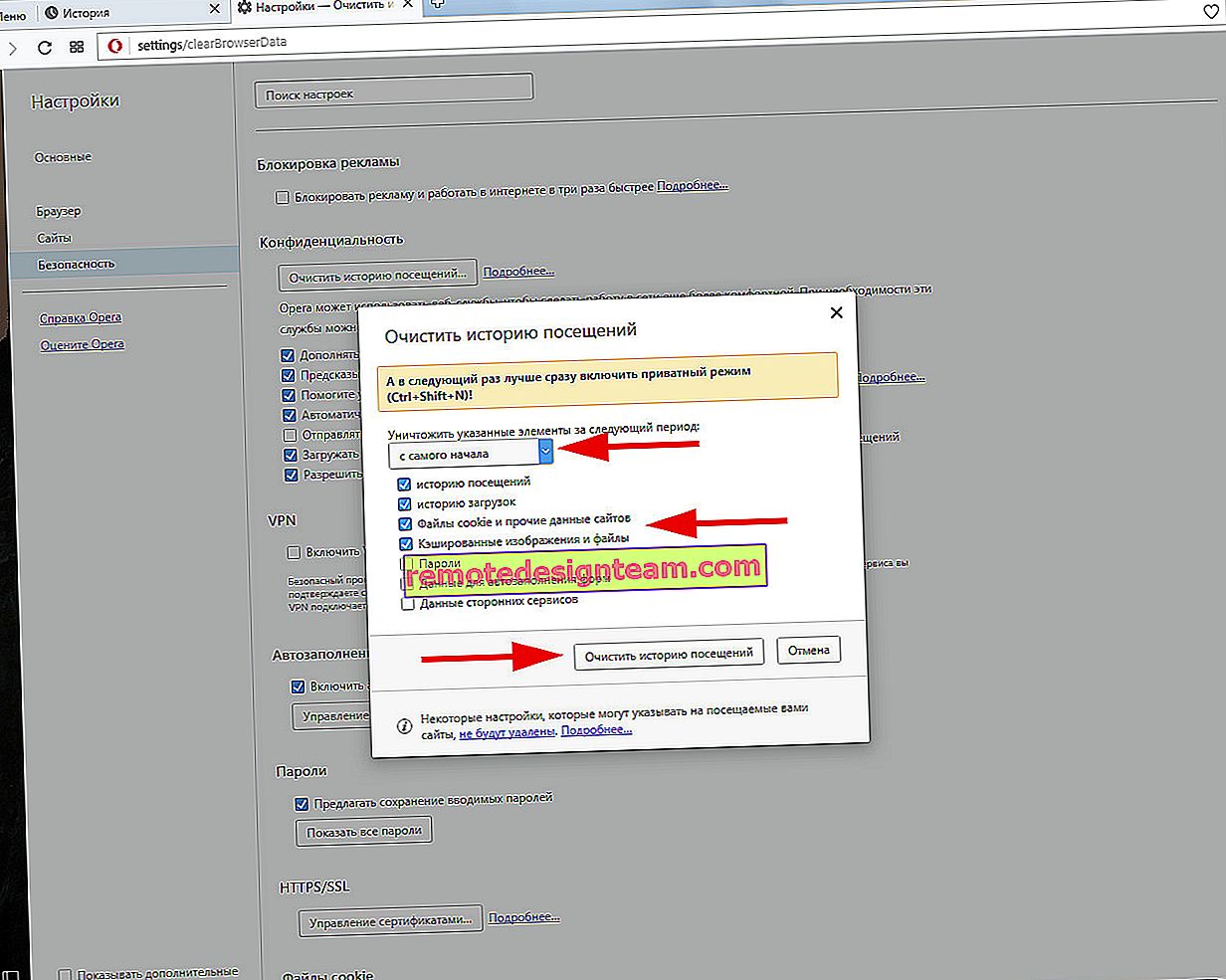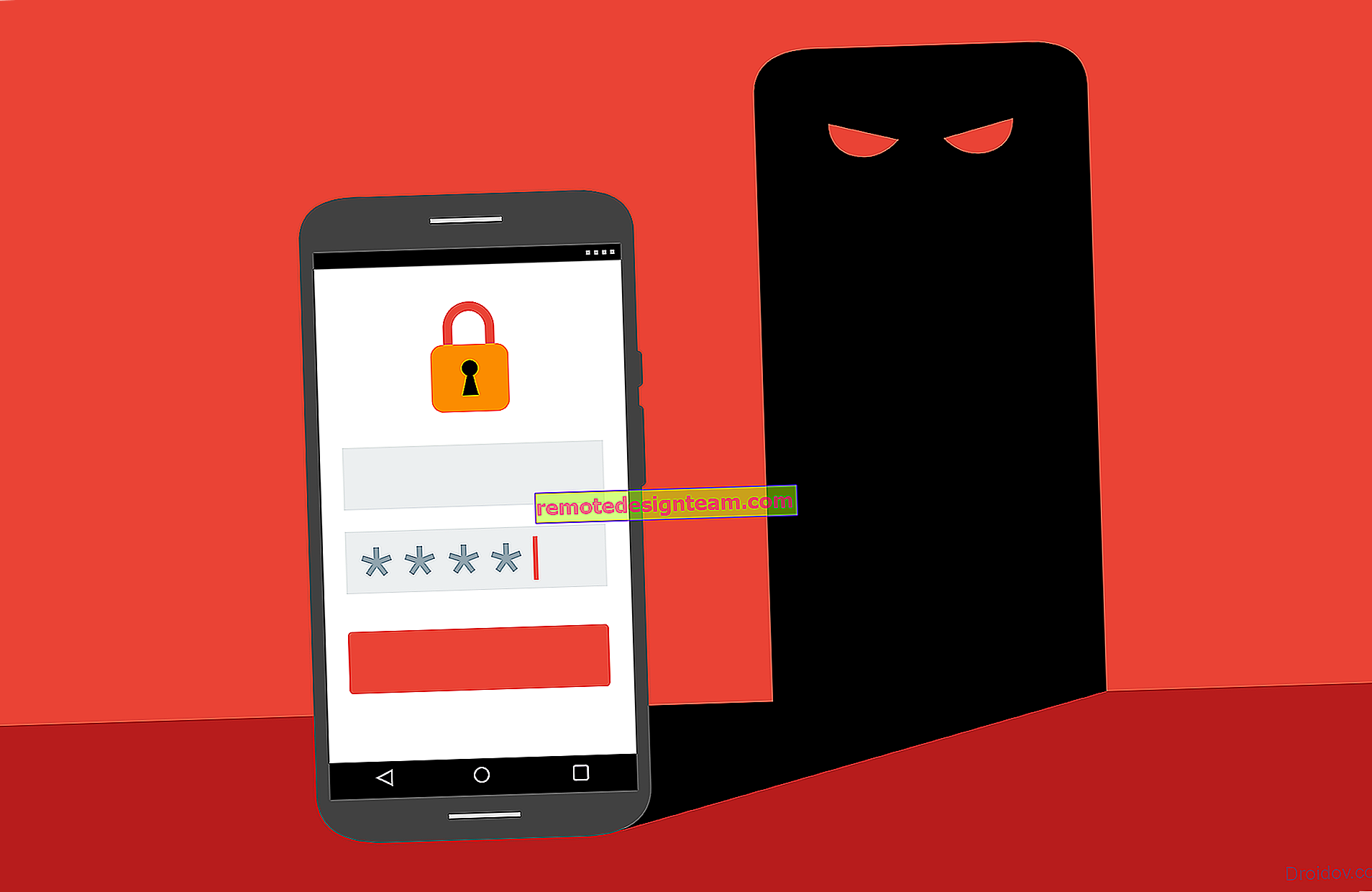จะเข้าสู่การตั้งค่าเราเตอร์ได้อย่างไร? เปิดหน้าที่มีการตั้งค่าของเราเตอร์ใด ๆ
หากคุณต้องการกำหนดค่าเราเตอร์ Wi-Fi ด้วยตัวเองให้เปลี่ยนรหัสผ่านชื่อเครือข่ายไร้สายหรือการตั้งค่าอื่น ๆ ไม่ว่าในกรณีใดคุณจะต้องไปที่การตั้งค่าเราเตอร์ก่อน ไปที่แผงควบคุมซึ่งคุณสามารถตั้งค่าพารามิเตอร์ที่ต้องการได้ ฉันอยากจะบอกทันทีว่านี่ไม่ใช่เรื่องยากเลย ไม่สำคัญว่าคุณมีเราเตอร์รุ่นใดและผู้ผลิตรายใด (Tp-Link, D-Link, Asus, Linksys, Zyxel ฯลฯ ) ตามคำแนะนำนี้คุณสามารถไปที่แผงควบคุมได้ หลักการทำงานของเราเตอร์ทั้งหมดนั้นเหมือนกันในทางปฏิบัติซึ่งหมายความว่าเราสามารถเข้าถึงการตั้งค่าตามคำแนะนำเดียวกันได้ ใช่มีความแตกต่างบางประการเราจะพิจารณาอย่างแน่นอน
เราเตอร์เป็นอุปกรณ์ในตัวที่ทำงานบนซอฟต์แวร์ของตัวเอง และสามารถเข้าถึงได้โดยใช้สายเคเบิลเครือข่ายเท่านั้น (ในกรณีส่วนใหญ่) หลายคนมีคำถามว่าดิสก์ชนิดใดที่มาพร้อมกับเราเตอร์ไดรเวอร์? ไม่มีไม่มีไดรเวอร์ สำหรับเราเตอร์ไม่จำเป็นต้องมีไดรเวอร์เลย ตามกฎแล้วดิสก์จะมียูทิลิตี้พิเศษซึ่งคุณสามารถกำหนดค่าเราเตอร์ได้อย่างรวดเร็ว แต่ฉันขอแนะนำให้คุณกำหนดค่าเราเตอร์ผ่านการตั้งค่าซึ่งสามารถเข้าถึงได้ผ่านเบราว์เซอร์ และอย่างที่ฉันเขียนไว้ข้างต้นนี่เป็นเรื่องง่ายมากที่จะทำ
เราจะพิจารณาสองวิธี: เข้าถึงแผงควบคุมผ่านสายเคเบิลเครือข่ายจากคอมพิวเตอร์หรือแล็ปท็อปและเข้าถึงการตั้งค่าผ่าน Wi-Fi จากอุปกรณ์มือถือ (หรือจากคอมพิวเตอร์) ฉันแนะนำให้คุณใช้สายเคเบิลเครือข่ายและคอมพิวเตอร์สำหรับธุรกิจนี้ แต่หากไม่สามารถทำได้คุณสามารถเปลี่ยนการตั้งค่าบางอย่างหรือแม้แต่กำหนดค่าเราเตอร์ทั้งหมดจากโทรศัพท์แท็บเล็ตหรือแล็ปท็อปผ่าน Wi-Fi หากคุณต้องการอัปเดตเฟิร์มแวร์คุณจะไม่สามารถทำได้ผ่าน Wi-Fi
คำแนะนำสำหรับผู้ผลิตเราเตอร์เฉพาะ:
คู่มือสำหรับเราเตอร์ TP-link
คำแนะนำในการเข้าสู่การตั้งค่าบนเราเตอร์ D-Link
เข้าสู่แผงควบคุมบน Asus
คู่มือสำหรับเราเตอร์ไซเซล
สำหรับอุปกรณ์ Linksys
บทความสำหรับ Tenda
สำหรับเราเตอร์ Netis
วิธีเข้าสู่การตั้งค่าเราเตอร์จากคอมพิวเตอร์
ฉันเห็นบทความมากมายที่อธิบายถึงการกระทำที่ซับซ้อนบางอย่างที่ต้องดำเนินการตั้งแต่เริ่มต้น (ตรวจสอบการตั้งค่าเครือข่ายรับที่อยู่ IP ของเราเตอร์ผ่านทางบรรทัดคำสั่ง) คุณไม่จำเป็นต้องทำเช่นนี้อย่างน้อยก็ยังไม่ได้ ก่อนอื่นคุณต้องลองไปที่การตั้งค่า หากไม่ได้ผลเราจะพิจารณาสาเหตุที่เป็นไปได้ ทำไมต้องกังวลกับเรื่องไร้สาระที่ไม่จำเป็น
เราเชื่อมต่อคอมพิวเตอร์กับเราเตอร์
เราใช้สายเคเบิลเครือข่ายซึ่งมักจะมาพร้อมกับเราเตอร์ (คุณสามารถใช้สายเคเบิลของคุณเองได้) และเชื่อมต่อปลายด้านหนึ่งเข้ากับขั้วต่อเครือข่ายของคอมพิวเตอร์เดสก์ท็อปหรือแล็ปท็อปของคุณ ภาพถ่ายเพื่อความชัดเจน:

เราเชื่อมต่อปลายอีกด้านของสายเคเบิลเครือข่ายเข้ากับเราเตอร์ในหนึ่งใน 4 ตัวเชื่อมต่อ LAN (ปกติ) มีสีเหลือง ตัวอย่างเช่น:

โดยทั่วไปการตั้งค่าสามารถเข้าถึงได้ที่ 192.168.1.1 หรือ 192.168.0.1 คุณสามารถดูที่อยู่ของเราเตอร์เฉพาะของคุณรวมถึงการเข้าสู่ระบบและรหัสผ่านซึ่งจำเป็นต่อไปได้บนเราเตอร์ โดยปกติจะเขียนไว้ที่ด้านล่างของสติกเกอร์ นอกจากนี้ยังสามารถมีที่อยู่เช่น tplinkwifi.net ตัวอย่างเช่น:

ต้องเปิดเราเตอร์ จากนั้นเปิดเบราว์เซอร์ใดก็ได้บนคอมพิวเตอร์ของคุณ คุณสามารถใช้ Internet Explorer ได้ฉันมี Opera ที่จะเข้าสู่การตั้งค่าที่เราต้องเขียนที่อยู่ IP ของเราเตอร์192.168.1.1หรือ 192.168.0.1ในแถบที่อยู่ของเบราว์เซอร์และไปโดยการกดEnterปุ่ม หน้าต่างจะปรากฏขึ้นเพื่อขอชื่อผู้ใช้และรหัสผ่าน อีกครั้งเริ่มต้นมักจะเป็นผู้ดูแลระบบและผู้ดูแลระบบ คุณยังสามารถดูข้อมูลนี้ได้จากด้านล่างของอุปกรณ์
หากคุณเปลี่ยนชื่อผู้ใช้และรหัสผ่านสำหรับเข้าสู่การตั้งค่า (เพื่อไม่ให้สับสนกับรหัสผ่านสำหรับเครือข่าย Wi-Fi) คุณจะต้องระบุ และหากคุณลืมคุณจะต้องรีเซ็ตการตั้งค่าเราเตอร์ (บทความเกี่ยวกับตัวอย่าง Tp-Link) และกำหนดค่าอีกครั้ง
หากคุณไม่พบที่อยู่ IP ชื่อผู้ใช้และรหัสผ่านของเราเตอร์ของคุณให้ลองไปที่ 192.168.1.1 ก่อนแล้วไปที่ 192.168.0.1 ลองเข้าสู่ระบบผู้ดูแลระบบและรหัสผ่าน ลองเว้นช่องรหัสผ่านว่างไว้หรือระบุ 1234
ตั้งค่าพารามิเตอร์ที่ต้องการแล้วคลิกปุ่มเข้าสู่ระบบหรือเพียงแค่เข้าสู่ระบบก็ไม่สำคัญ หน้าต่างอาจดูแตกต่างไปสำหรับคุณซึ่งก็ไม่สำคัญเช่นกัน

หากทุกอย่างเรียบร้อยคุณจะเห็นการตั้งค่าสำหรับเราเตอร์ของคุณ

ถ้าไม่ตอนนี้เราจะพยายามค้นหาว่าปัญหาอาจเกิดจากอะไร เลื่อนหน้าลง
ไปที่แผงควบคุมผ่าน Wi-Fi: จากโทรศัพท์แท็บเล็ตแล็ปท็อป
ตัวอย่างเช่นหากคุณไม่มีสายเคเบิลเครือข่ายหรือคุณไม่มีคอมพิวเตอร์เครื่องเดียว แต่คุณต้องไปที่การตั้งค่าของเราเตอร์จากนั้นคุณสามารถใช้การเชื่อมต่อ Wi-Fi สำหรับสิ่งนี้
จุดสำคัญประการหนึ่ง: เมื่อเชื่อมต่อผ่าน Wi-Fi ไม่ใช่ผ่านสายเคเบิลเครือข่ายคุณสามารถตั้งค่าบางอย่างในลักษณะเดียวกันหรือแม้แต่ตั้งค่าเราเตอร์ใหม่ แต่ไม่ว่าในกรณีใดอย่าอัปเดตซอฟต์แวร์ของเราเตอร์ของคุณ การทำเช่นนี้คุณสามารถทำลายมันได้ แฟลชเมื่อเชื่อมต่อผ่านสายเคเบิลเท่านั้น คำแนะนำสำหรับ Tp-Link และ D-Link
โดยหลักการแล้วเราทำทุกอย่างในลักษณะเดียวกับที่อธิบายไว้ข้างต้นเริ่มตั้งแต่ช่วงเวลาที่เราเริ่มเบราว์เซอร์ไปที่ที่อยู่ IP ของเราเตอร์เป็นต้นข้อแตกต่างเพียงอย่างเดียวคือเราเชื่อมต่อกับเครือข่าย Wi-Fi ของเราเตอร์ซึ่งเราต้องกำหนดค่า ไม่ใช่ด้วยสายเคเบิล เราใช้โทรศัพท์แล็ปท็อปหรือแท็บเล็ตและเชื่อมต่อกับ Wi-Fi (หากไม่ได้เชื่อมต่อ) ตัวอย่างเช่นหากคุณต้องการเชื่อมต่อกับเราเตอร์ใหม่นั่นคือจะมีชื่อมาตรฐานและจะไม่มีการป้องกัน
ฉันจะแสดงโดยใช้ตัวอย่างการเข้าสู่แผงควบคุมจากแท็บเล็ต ในลักษณะเดียวกับบนคอมพิวเตอร์ให้เปิดเบราว์เซอร์ใดก็ได้แล้วไปที่ IP ของเราเตอร์ของคุณ (192.168.0.1 หรือ 192.168.1.1) เราระบุข้อมูลการเข้าสู่ระบบ

การตั้งค่าควรเปิดขึ้น

นั่นคือทั้งหมดที่คุณเห็นทุกอย่างเรียบง่ายมาก หากบางสิ่งไม่ได้ผลให้ถามคำถามในความคิดเห็น
ไม่เข้าสู่การตั้งค่า: สาเหตุและแนวทางแก้ไขที่เป็นไปได้
ฉันเขียนรายละเอียดเพิ่มเติมเกี่ยวกับปัญหานี้ในบทความจะทำอย่างไรถ้าไม่เข้าสู่การตั้งค่าเราเตอร์สำหรับ 192.168.0.1 หรือ 192.168.1.1? แต่เนื่องจากปัญหาเมื่อการตั้งค่าเราเตอร์ไม่เปิดขึ้นและเป็นไปไม่ได้ที่จะไปที่ที่อยู่ 192.168.0.1 และ 192.168.1.1 เป็นที่นิยมมากฉันคิดว่าข้อมูลนี้จะไม่ฟุ่มเฟือยอย่างแน่นอน มาดูปัญหาที่พบบ่อยที่สุด:
เมื่อคุณพยายามไปที่ที่อยู่ IP 192.168.0.1 หรือ 192.168.1.1 คุณได้รับข้อผิดพลาดไม่สามารถเข้าถึงเพจหรือไม่สามารถเปิดเพจได้

นั่นหมายความว่าคอมพิวเตอร์ไม่สามารถเชื่อมต่อกับเราเตอร์ได้ ไม่สำคัญว่าเป็นสายเคเบิลหรือ Wi-Fi ก่อนอื่นตรวจสอบว่ามีการเชื่อมต่อหรือไม่ ดูแผงการแจ้งเตือน (ที่มุมล่างขวา) ที่สถานะการเชื่อมต่อ หากคุณเชื่อมต่อด้วยสายเคเบิลควรมีคอมพิวเตอร์ลากอยู่ที่นั่นอาจมีไอคอนสีเหลืองซึ่งถือเป็นเรื่องปกติ หากคุณเชื่อมต่อผ่าน Wi-Fi ควรมีเพียงเครือข่ายสีขาว (เลเยอร์เครือข่าย) นอกจากนี้ยังสามารถมีเครื่องหมายอัศเจรีย์สีเหลือง
แนวทางแก้ไข:
- คุณต้องตรวจสอบการตั้งค่าเครือข่ายบนคอมพิวเตอร์ของคุณ บางทีคุณอาจมีการตั้งค่า IP แบบคงที่หรือพารามิเตอร์อื่น ๆ ที่ตั้งไว้ในการตั้งค่าเครือข่ายท้องถิ่น (เมื่อเชื่อมต่อผ่านสายเคเบิล) หรือไร้สาย (เชื่อมต่อผ่าน Wi-Fi) จำเป็นต้องตั้งค่าการรับ IP และ DNS โดยอัตโนมัติ ฉันได้เขียนรายละเอียดเกี่ยวกับเรื่องนี้แล้วในบทความการตรวจสอบการตั้งค่าเครือข่ายท้องถิ่นและเครือข่ายไร้สายใน Windows
- หากการเชื่อมต่อเป็นแบบสายเคเบิลคุณต้องลองเปลี่ยนใหม่ มากกว่าหนึ่งครั้งที่ฉันพบกรณีที่ปัญหาอยู่ในสายเคเบิล หรือเชื่อมต่อผ่าน Wi-Fi
- หากคุณมี Wi-Fi บนคอมพิวเตอร์และเชื่อมต่อผ่านสายเคเบิลคุณจะต้องปิด Wi-Fi ทั้งหมด ในทางกลับกันเมื่อเชื่อมต่อผ่านเครือข่ายไร้สายให้ถอดสายออก
- หากทุกอย่างล้มเหลวให้รีเซ็ตการตั้งค่าเราเตอร์เป็นค่าเริ่มต้นจากโรงงานบางทีอาจมีการตั้งค่าการเชื่อมต่อที่ไม่ได้มาตรฐาน
- นอกจากนี้ไม่จำเป็นต้องแยกการแยกย่อยของเราเตอร์เอง บางครั้งมันก็เกิดขึ้น
ชื่อผู้ใช้ / รหัสผ่านไม่ถูกต้อง หรือไม่มีอะไรเกิดขึ้นหลังจากคลิกปุ่มเข้าสู่ระบบ
อาจมีปัญหาดังกล่าว เราไปที่ที่อยู่หน้าต่างปรากฏขึ้นพร้อมกับคำขอข้อมูลคุณได้ระบุไว้ แต่ข้อผิดพลาดปรากฏขึ้นว่าข้อมูลการเข้าสู่ระบบไม่ถูกต้องหรือหน้าเพียงโหลดซ้ำ
แนวทางแก้ไข:
- ลองใช้คู่การเข้าสู่ระบบ / รหัสผ่านที่แตกต่างกัน ผู้ดูแลระบบและผู้ดูแลระบบลองเว้นว่างไว้หรือใส่แค่รหัสผ่าน จะพยายามระบุรหัสผ่าน 1234.
- ลองใช้เบราว์เซอร์อื่น
- เป็นไปได้มากว่าคุณจะต้องรีเซ็ตการตั้งค่าเราเตอร์ (ตามลิงค์ด้านบน)
Afterword
มีผู้ผลิตหลายรายและเราเตอร์หลายรุ่นมากขึ้น และเกือบทุกคนมีความแตกต่างของตัวเองเกี่ยวกับการตั้งค่า แต่ขั้นตอนการเข้าสู่แผงควบคุมเกือบจะเหมือนกันสำหรับทุกคน ฉันหวังว่าบทช่วยสอนนี้จะช่วยคุณในการตั้งค่าเราเตอร์ของคุณ หากคุณมีปัญหาใด ๆ เขียนความคิดเห็นเราจะหามันร่วมกัน