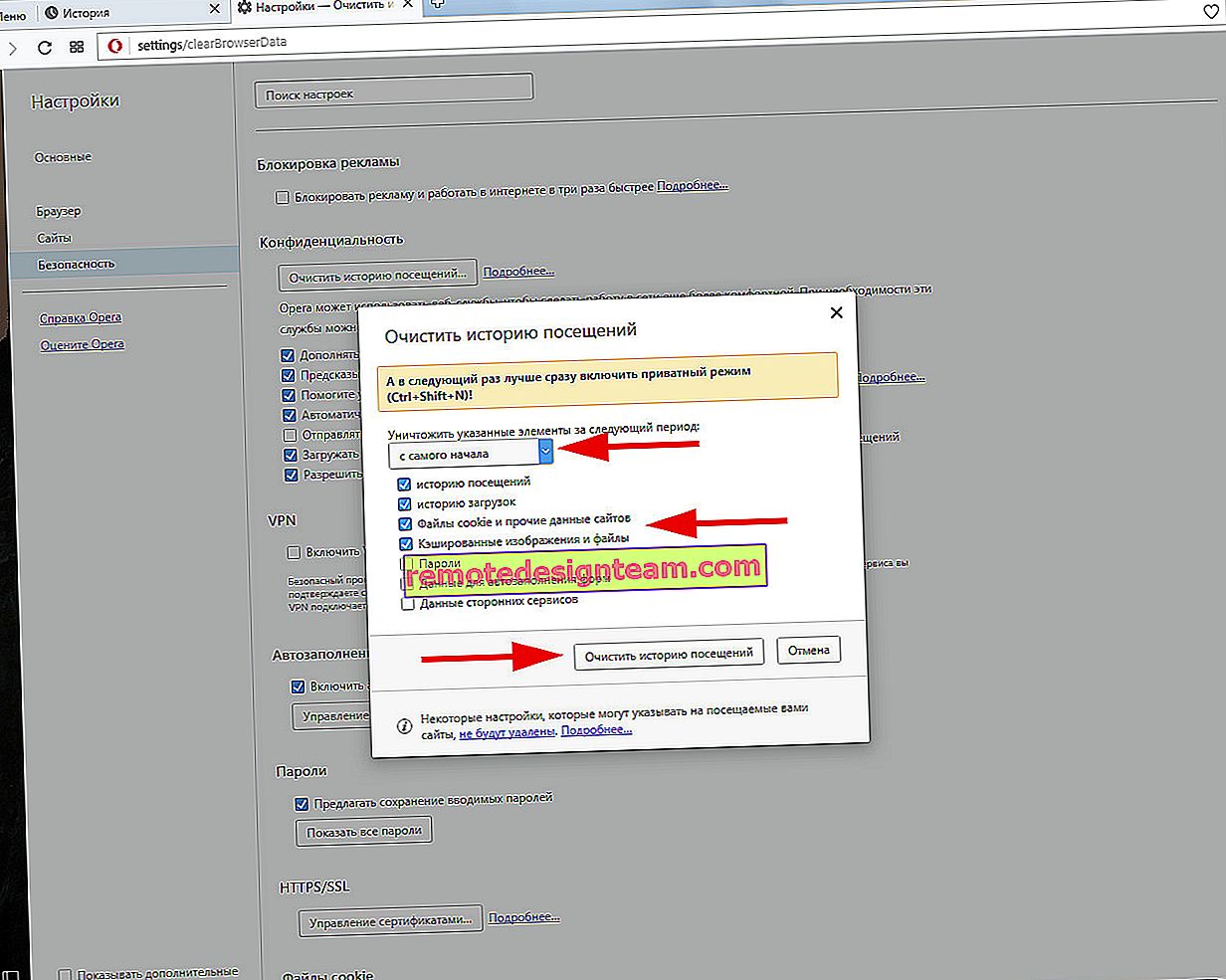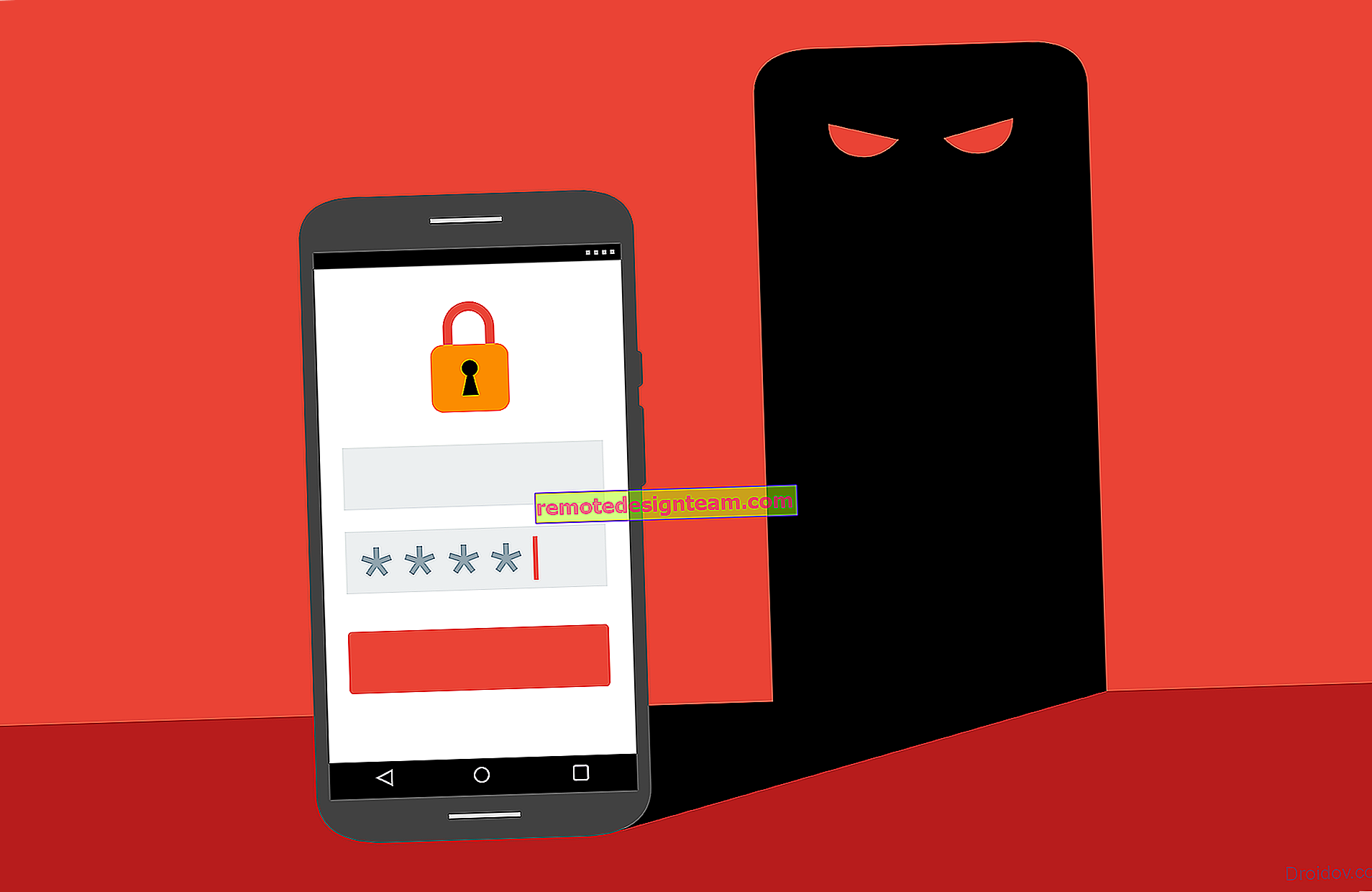การเชื่อมต่อและกำหนดค่าเราเตอร์ Wi-Fi TP-LINK TL-WR840N
คำแนะนำโดยละเอียดอีกอย่างสำหรับการกำหนดค่าเราเตอร์ TP-LINK และในครั้งนี้เราจะกำหนดค่า TP-LINK TL-WR840N เราเตอร์รุ่นที่น่าสนใจที่เหมาะสำหรับบ้านหรือสำนักงานขนาดเล็ก ฉันได้เชื่อมต่อทุกอย่างตรวจสอบถ่ายรูปและตอนนี้ฉันจะเขียนรายละเอียดและแสดงวิธีกำหนดค่าเราเตอร์ TP-LINK TL-WR840N อย่างถูกต้องเพื่อกระจายอินเทอร์เน็ตไปยังอุปกรณ์ของคุณและทำให้คุณพอใจกับการทำงาน

ฉันจะไม่พูดถึงเราเตอร์ตอนนี้ฉันจะตรวจสอบและตรวจสอบในบทความแยกต่างหาก และคุณมักจะซื้อเราเตอร์นี้และคุณไม่สนใจที่จะอ่านเกี่ยวกับคุณสมบัติของมันอีกต่อไป คุณต้องตั้งค่าให้เร็วขึ้น สำหรับการกำหนดค่าเองมีสองตัวเลือก: กำหนดค่าโดยใช้พลังของยูทิลิตี้ที่อยู่บนดิสก์ (ซึ่งควรมีอยู่ในชุดอุปกรณ์) หรือผ่านเว็บอินเตอร์เฟสของเราเตอร์ เราจะกำหนดค่าผ่านเว็บอินเตอร์เฟส คุณสามารถเข้าถึงการตั้งค่าต่างๆที่คุณอาจต้องการในภายหลังและคุณจะรู้แล้วว่าจะหาได้จากที่ใด และไม่ใช่ทุกคนในขณะนี้ที่มีโอกาสเรียกใช้โปรแกรมจากดิสก์
เราจะกำหนดค่า TP-LINK TL-WR840N ของเราตามแบบแผนมาตรฐาน:
- การติดตั้งและเชื่อมต่อเราเตอร์
- การตั้งค่าการเชื่อมต่ออินเทอร์เน็ต
- การตั้งค่าเครือข่าย Wi-Fi บน TL-WR840N และการปกป้องเครือข่ายไร้สายด้วยรหัสผ่าน
- การตั้งค่า IPTV (หากผู้ให้บริการของคุณให้บริการนี้)
- การป้องกันการตั้งค่าเราเตอร์
หากคุณเคยกำหนดค่าเราเตอร์ TP-LINK ไว้ก่อนหน้านี้คุณสามารถกำหนดค่าโมเดลนี้ได้โดยหลับตาเนื่องจากทุกอย่างเหมือนกัน และการตั้งค่าเป็นภาษารัสเซียซึ่งเป็นสิ่งสำคัญ
จะติดตั้งและเชื่อมต่อ TP-LINK TL-WR840N ได้อย่างไร?
หากคุณมีการเชื่อมต่อทุกอย่างแล้วและคุณเพิ่งกำหนดค่าใหม่คุณสามารถข้ามขั้นตอนนี้ได้ และถ้าคุณเพิ่งซื้อเราเตอร์สิ่งแรกที่ต้องทำคือเชื่อมต่ออะแดปเตอร์ไฟฟ้าเข้ากับมันเสียบปลั๊กและตรวจสอบว่าเปิดเครื่องด้วยปุ่มที่ด้านหลังของเราเตอร์หรือไม่ มีปุ่มแยกสำหรับเปิด / ปิดเราเตอร์ซึ่งสะดวกมาก ไฟแสดงสถานะที่แผงด้านหน้าควรสว่างขึ้น
นอกจากนี้ในขั้วต่อWAN (เป็นสีน้ำเงิน) คุณต้องเชื่อมต่อสายเคเบิลจากผู้ให้บริการอินเทอร์เน็ตของเราหรือจากโมเด็ม ADSL หากคุณมีอินเทอร์เน็ตผ่านโมเด็ม TL-WR840N สามารถเชื่อมต่อกับโมเด็มโดยใช้สายเคเบิลเครือข่ายที่มาพร้อมกับเราเตอร์ บนเราเตอร์เชื่อมต่อกับขั้วต่อ WAN และบนโมเด็มเข้ากับ LAN
ยังคงเชื่อมต่อคอมพิวเตอร์หรือแล็ปท็อปกับเราเตอร์โดยใช้สายเคเบิลเครือข่าย ฉันแนะนำให้ทำสิ่งนี้สำหรับการกำหนดค่าเท่านั้นจากนั้นคุณสามารถถอดสายเคเบิลได้และเราเตอร์จะแจกจ่ายอินเทอร์เน็ตผ่าน Wi-Fi คุณสามารถเชื่อมต่ออุปกรณ์ 4 เครื่องด้วยสายเคเบิล บนเราเตอร์เราเชื่อมต่อกับขั้วต่อLANและบนคอมพิวเตอร์กับการ์ดเครือข่าย

และหากคุณไม่มีคอมพิวเตอร์หรือแล็ปท็อป แต่มีเพียงอุปกรณ์มือถือคุณสามารถกำหนดค่าจากอุปกรณ์เหล่านี้ได้ ในกรณีนี้ให้เชื่อมต่อกับเครือข่าย Wi-Fi ที่ปรากฏขึ้นทันทีหลังจากเปิดเราเตอร์ เครือข่ายไร้สายจะมีชื่อมาตรฐาน (หากยังไม่ได้กำหนดค่าเราเตอร์) และจะปิดด้วยรหัสผ่านจากโรงงาน รหัสผ่านนี้จะพิมพ์อยู่ที่ด้านล่างของเราเตอร์ TP-LINK TL-WR840N บนสติกเกอร์ นอกจากนี้ยังมีพารามิเตอร์จากโรงงาน (ที่อยู่ชื่อผู้ใช้และรหัสผ่าน) ที่ต้องใช้เพื่อเข้าสู่การตั้งค่าเราเตอร์

ดังนั้นคุณควรเชื่อมต่อกับเราเตอร์ผ่านสายเคเบิลเครือข่ายหรือผ่าน Wi-Fi
สองประเด็นสำคัญ:
หากเราเตอร์ได้รับการกำหนดค่าไว้ก่อนแล้วให้รีเซ็ตการตั้งค่าโดยกดปุ่มWPS / RESETค้างไว้ 10 วินาทีในขณะที่เราเตอร์เปิด

การดำเนินการนี้จะลบพารามิเตอร์ทั้งหมดที่อาจตั้งค่าไว้แล้วและอาจรบกวนเรา
ขอแนะนำให้คุณอัปเดตเฟิร์มแวร์ TL-WR840N ก่อนตั้งค่า เป็นไปได้มากว่าไซต์มีเวอร์ชันใหม่อยู่แล้ว ฉันอัปเดตก่อนตั้งค่า คุณสามารถดาวน์โหลดเฟิร์มแวร์สำหรับเวอร์ชันฮาร์ดแวร์ของคุณได้ที่ลิงค์ //www.tp-link.ua/ru/download/TL-WR840N.html#Firmware อย่าลืมตรวจสอบรุ่นฮาร์ดแวร์ของเราเตอร์ของคุณ (ระบุไว้ที่ด้านล่างของอุปกรณ์บนสติกเกอร์) และแฟลชเมื่อเชื่อมต่อผ่านสายเคเบิล ยังดีกว่าทำตามคำแนะนำ: คำแนะนำโดยละเอียดเกี่ยวกับวิธีอัปเดตเฟิร์มแวร์บนเราเตอร์ Tp-Link
เข้าสู่ระบบ TL-WR840N Control Panel และ Internet Setup
ดังนั้นเราจึงเชื่อมต่อกับเราเตอร์ ตอนนี้เปิดเบราว์เซอร์และไปได้ที่ //tplinkwifi.netหรือ192.168.0.1 หน้าต่างควรปรากฏขึ้นเพื่อขอชื่อผู้ใช้และรหัสผ่าน โดยค่าเริ่มต้นเหล่านี้เป็นผู้ดูแลระบบและผู้ดูแลระบบ เราระบุและเข้าไปที่แผงควบคุม หากคุณไม่สามารถเปิดการตั้งค่าได้ให้อ่านบทความนี้สำหรับวิธีแก้ไขที่เป็นไปได้

ตอนนี้เป็นสิ่งที่สำคัญที่สุด การกำหนดค่าเราเตอร์เพื่อเชื่อมต่อกับผู้ให้บริการ เพื่อให้เราเตอร์สามารถเชื่อมต่ออินเทอร์เน็ตและแจกจ่ายไปยังอุปกรณ์ทั้งหมดของคุณ
หากคุณมีการเชื่อมต่ออินเทอร์เน็ตบนคอมพิวเตอร์ของคุณตอนนี้เราไม่จำเป็นต้องใช้ การเชื่อมต่อจะถูกสร้างขึ้นโดยเราเตอร์
คุณควรทราบอย่างแน่นอนว่า ISP ของคุณใช้การเชื่อมต่อประเภทใด สามารถเป็น: IP แบบไดนามิก, IP แบบคงที่, PPPoE, L2TP, PPTP และหากคุณไม่มี Dynamic IP คุณควรมีข้อมูลการเชื่อมต่อที่ผู้ให้บริการของคุณให้ไว้ โดยปกติจะเป็นชื่อผู้ใช้และรหัสผ่าน (อาจเป็นที่อยู่เซิร์ฟเวอร์และที่อยู่ IP)
ในการตั้งค่าเปิดแท็บเครือข่าย - WANและในเมนูแบบเลื่อนลง ประเภทการเชื่อมต่อ WANให้เลือกการเชื่อมต่อที่ผู้ให้บริการของเราใช้ (หากคุณเชื่อมต่อผ่านโมเด็มจากนั้นเลือก Dynamic IP และบันทึกการตั้งค่า)

หากคุณมีการเชื่อมต่อ Dynamic IP อินเทอร์เน็ตควรทำงานผ่านเราเตอร์ทันที นอกจากนี้ยังอาจเป็นไปได้ว่าผู้ให้บริการทำการผูกมัดด้วยที่อยู่ MAC สิ่งนี้สามารถชี้แจงได้กับผู้ให้บริการเองและขอให้พวกเขาลงทะเบียนที่อยู่ MAC ของเราเตอร์ (ระบุไว้ที่ด้านล่างของอุปกรณ์) หรือโคลนจากคอมพิวเตอร์ที่เชื่อมต่ออินเทอร์เน็ตก่อนหน้านี้
การกำหนดค่าการเชื่อมต่ออื่น ๆ :
การตั้งค่า PPPoE
ก็เพียงพอที่จะเลือก PPPoEระบุชื่อผู้ใช้และรหัสผ่านตั้งค่าการเชื่อมต่ออัตโนมัติและบันทึกการตั้งค่า

การตั้งค่าการเชื่อมต่อ PPTP หรือ L2TP
ในทำนองเดียวกันเราเลือกการเชื่อมต่อที่ต้องการระบุชื่อผู้ใช้และรหัสผ่านจากนั้นระบุที่อยู่ IP หรือที่อยู่เซิร์ฟเวอร์ (เช่น tp.internet.beeline.ru) ตั้งค่าการเชื่อมต่ออัตโนมัติและบันทึกการตั้งค่า

สิ่งสำคัญคือเราเตอร์เชื่อมต่อกับอินเทอร์เน็ต หากสิ่งนี้เกิดขึ้นคุณสามารถกำหนดค่าต่อไปได้
การตั้งค่าเครือข่าย Wi-Fi และรหัสผ่าน
ในแผงควบคุมเปิดโหมดไร้สายแท็บ มากับชื่อสำหรับเครือข่าย Wi-Fi ของคุณและเขียนมันลงในชื่อเครือข่ายข้อมูล คุณสามารถปล่อยให้เป็นชื่อเริ่มต้นได้หากต้องการ ถัดไปในภาคเมนูเลือกภูมิภาคของคุณและคลิกที่บันทึกปุ่ม

เปิดแท็บWireless Securityเพื่อเปลี่ยนรหัสผ่านสำหรับเครือข่าย Wi-Fi ของเรา เลือก WPA / WPA2 - Personal (แนะนำ) , เวอร์ชัน - WPA2-PSK , การเข้ารหัส - คุณสามารถออกจากAESได้ และในฟิลด์รหัสผ่าน PSKให้ จดรหัสผ่าน (อย่างน้อย 8 ตัวอักษร) ซึ่งจะต้องระบุเมื่อเชื่อมต่อกับ Wi-Fi ของคุณ คลิกบันทึกปุ่ม

ทุกอย่างเครือข่ายไร้สายได้รับการกำหนดค่า
เปลี่ยนรหัสผ่านผู้ดูแลระบบ
อุปกรณ์เหล่านั้นที่จะเชื่อมต่อกับเราเตอร์ของคุณจะสามารถเข้าสู่การตั้งค่าได้ สิ่งนี้ไม่ปลอดภัยทั้งหมดดังนั้นฉันขอแนะนำให้เปลี่ยนรหัสผ่านผู้ดูแลระบบเริ่มต้นเป็นอย่างอื่น ซึ่งสามารถทำได้ในเครื่องมือระบบ - รหัสผ่านแท็บ
ทุกอย่างเรียบง่ายที่นั่น เราระบุข้อมูลเก่าและตั้งค่าข้อมูลใหม่ อย่าลืมบันทึกการตั้งค่าของคุณ

หลังจากนั้นเมื่อเข้าสู่การตั้งค่าคุณจะต้องระบุรหัสผ่านที่เราตั้งไว้ พยายามอย่าลืมมิฉะนั้นคุณจะต้องทำการรีเซ็ตเป็นค่าเริ่มต้นจากโรงงาน
เราได้ตั้งค่าการตั้งค่าพื้นฐานแล้ว แต่เพียงรีสตาร์ทเราเตอร์เพื่อให้การตั้งค่ามีผล คุณสามารถทำเช่นนี้ในเครื่องมือระบบ - เริ่มต้นใหม่แท็บโดยคลิกที่เริ่มต้นใหม่ปุ่ม หลังจากนั้นคุณสามารถเชื่อมต่ออุปกรณ์ของคุณกับเราเตอร์และใช้อินเทอร์เน็ตได้
การตั้งค่า IPTV บน TP-LINK TL-WR840N
หาก ISP ของคุณให้บริการทีวีดิจิทัลก็จะต้องมีการกำหนดค่า ซึ่งสามารถทำได้ในแผงควบคุมบนเครือข่าย - IPTVแท็บ
ในกรณีส่วนใหญ่ก็เพียงพอที่จะเลือกโหมดบริดจ์และระบุว่าคุณต้องการเชื่อมต่อกับตัวเชื่อมต่อ LAN ใดกับกล่องรับสัญญาณ STB หากคุณจำเป็นต้องกำหนดค่า IPTV กับ VLAN ID แล้วเลือก 802.1Q VLAN แท็กในโหมดเมนู

ฉันคิดว่านี่คือการตั้งค่าทั้งหมดที่คุณต้องการ คุณสามารถดูคำแนะนำในการกำหนดค่าฟังก์ชันอื่น ๆ บนเว็บไซต์ของเราได้ในหมวด "TP-LINK"
ฉันต้องการเพิ่มว่า TP-LINK TL-WR840N รองรับโหมด WDS คุณสามารถตั้งค่าได้โดยใช้คำสั่งนี้: //help-wifi.com/tp-link/nastrojka-routera-tp-link-v-rezhime-mosta-wds-soedinyaem-dva-routera-po-wi-fi/
หากคุณยังคงมีคำถามเกี่ยวกับการกำหนดค่าเราเตอร์นี้ให้ถามพวกเขาในความคิดเห็น โชคดี!