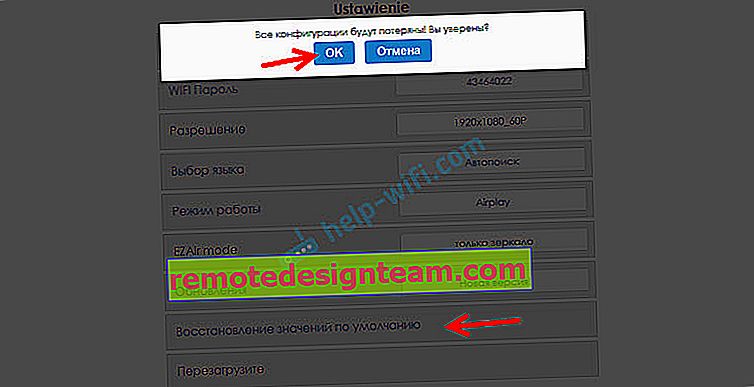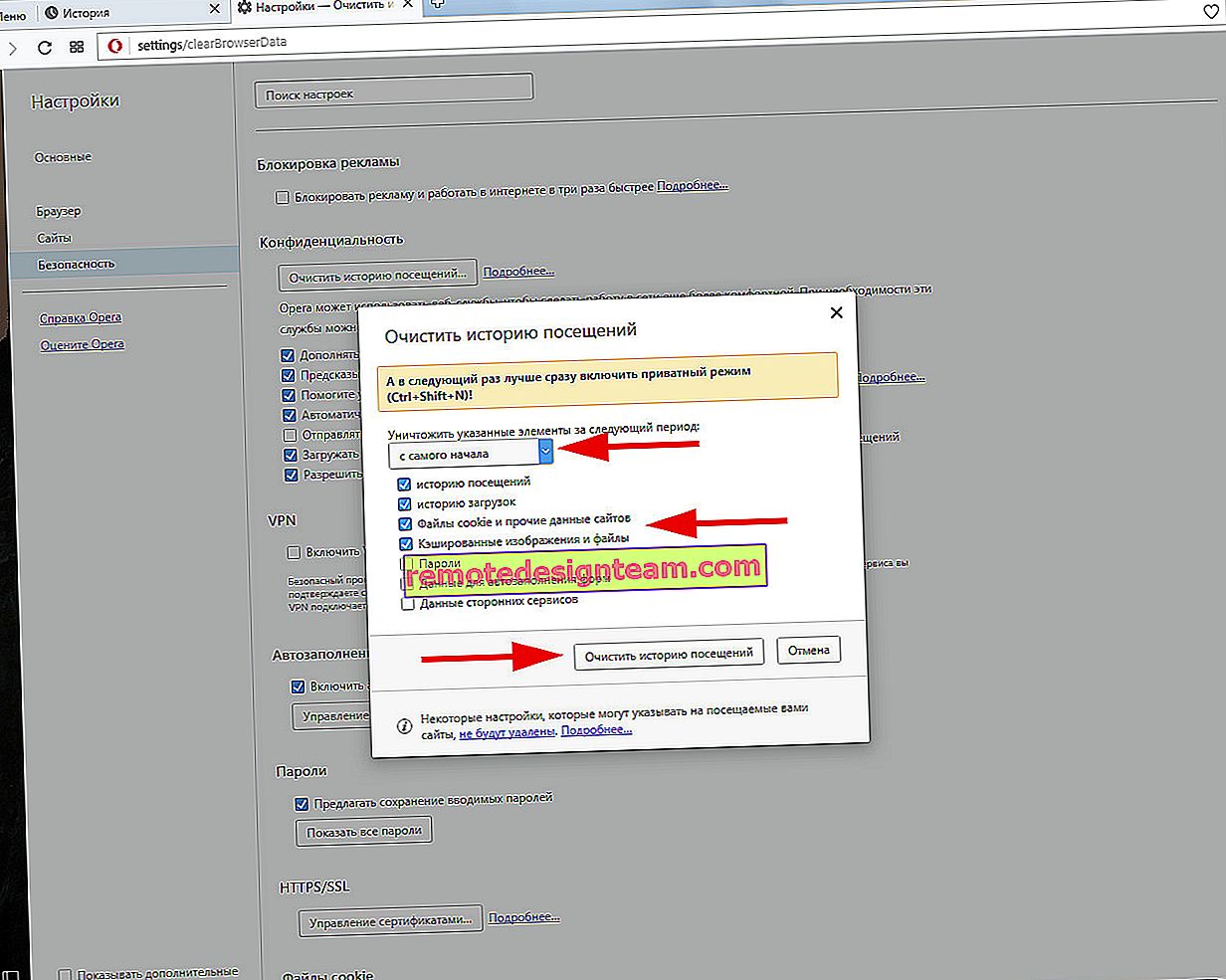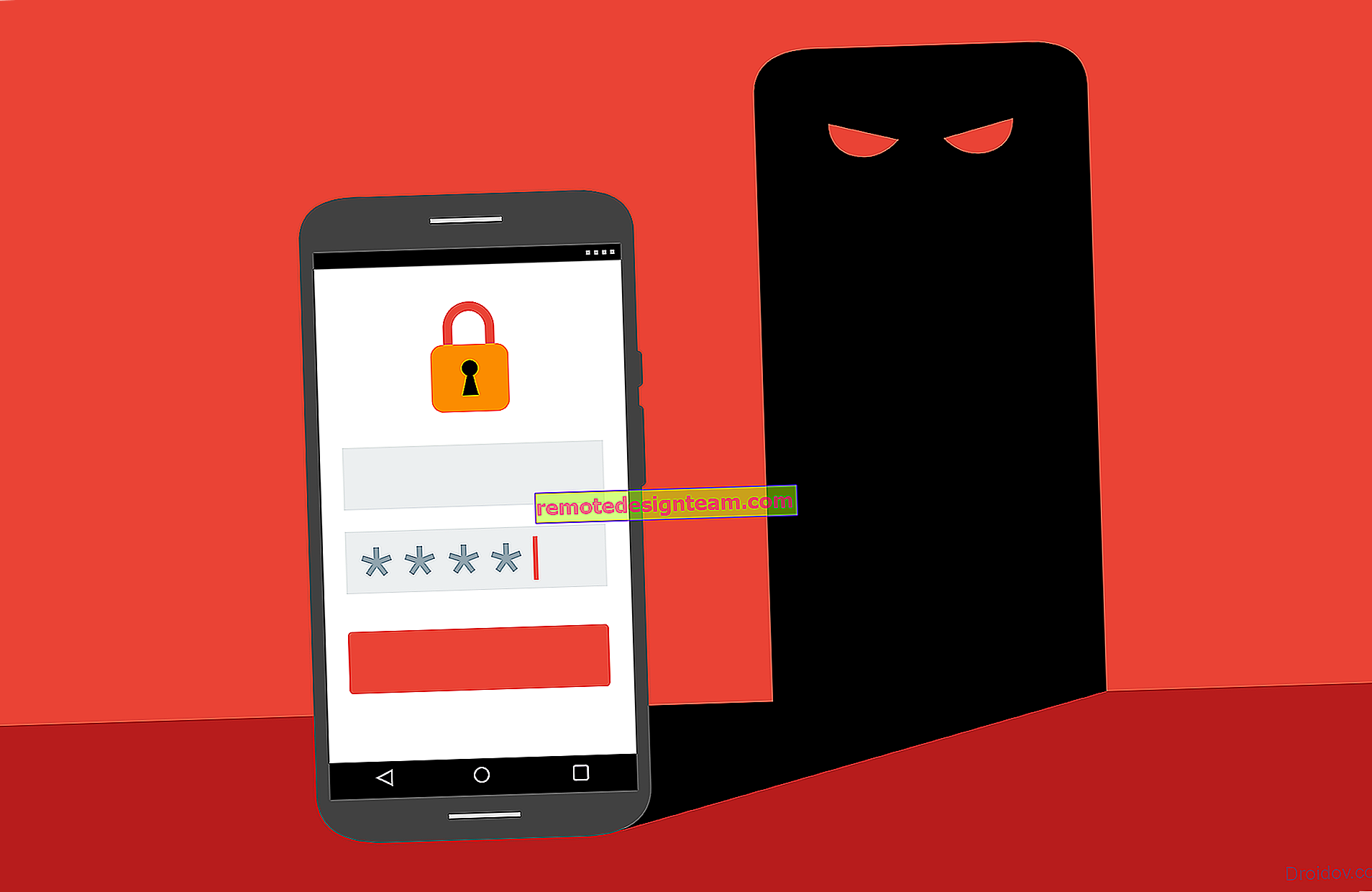192.168.203.1 - การตั้งค่าอะแดปเตอร์ Miracast จะทำอย่างไรถ้าไม่เข้าสู่การตั้งค่า MiraScreen และ AnyCast
หากทีวีไม่มีฟังก์ชั่น Miracast ในตัวและเราต้องการถ่ายทอดภาพจากโทรศัพท์แท็บเล็ตหรือคอมพิวเตอร์ไปยังทีวีผ่าน Wi-Fi แสดงว่าเราจำเป็นต้องมีอะแดปเตอร์ Miracast ที่นิยมมากที่สุดคือ MiraScreen และ AnyCast อะแดปเตอร์เหล่านี้คืออะไรและทำงานอย่างไรฉันได้บอกไว้ในบทความนี้ หลังจากซื้ออะแดปเตอร์ดังกล่าวคุณต้องเชื่อมต่อกับทีวีและกำหนดค่า เป็นเรื่องเกี่ยวกับการตั้งค่าที่เราจะพูดถึงในบทความนี้ อะแดปเตอร์ Miracast ส่วนใหญ่สามารถกำหนดค่าผ่านเว็บอินเตอร์เฟสจากอุปกรณ์ใดก็ได้ (ผ่านเบราว์เซอร์) คุณสามารถไปที่การตั้งค่าได้ที่ 192.168.203.1 สามารถทำได้ทั้งจากโทรศัพท์หรือแท็บเล็ต Android และจาก iPhone, iPad หรือคอมพิวเตอร์เครื่องใดก็ได้ สำหรับอุปกรณ์พกพามีแอปพลิเคชันพิเศษซึ่งคุณสามารถกำหนดค่าอะแดปเตอร์ MiraScreen / AnyCast ได้ ตัวอย่างเช่นเชื่อมต่อกับเราเตอร์ Wi-Fi ฉันจะบอกคุณด้วยวิธีแก้ปัญหาเมื่อไม่ไปที่ 192.168.203.1 และการตั้งค่า MiraScreen ไม่เปิดขึ้น
มีการตั้งค่าไม่มากนัก แต่มีประโยชน์และมีประโยชน์ ตัวอย่างเช่นในเว็บอินเทอร์เฟซของอะแดปเตอร์ Miracast คุณสามารถเปลี่ยนโหมดการทำงาน (Airplay / Miracast) เชื่อมต่ออะแดปเตอร์กับเราเตอร์ของคุณ (กับเครือข่าย Wi-Fi) เปลี่ยนรหัสผ่านเครือข่าย Wi-Fi ของอะแดปเตอร์ภาษาความละเอียดของภาพอัปเดตเฟิร์มแวร์รีบูตอะแดปเตอร์ หรือรีเซ็ตเป็นค่าเริ่มต้นจากโรงงาน สำหรับการทำงานปกติและเต็มรูปแบบของอะแดปเตอร์ดังกล่าวอย่างน้อยคุณต้องไปที่การตั้งค่าและเชื่อมต่อกับเราเตอร์ เพื่อให้สามารถเข้าถึงได้จากอุปกรณ์ทั้งหมดบนเครือข่ายภายในบ้าน (ซึ่งเชื่อมต่อกับเราเตอร์เดียวกัน)
ฉันมีอะแดปเตอร์ MiraScreen อาจเป็นที่นิยมมากที่สุดแห่งหนึ่ง ลองดูขั้นตอนการล็อกอินเข้าสู่เว็บอินเตอร์เฟสและการตั้งค่าโดยใช้อะแดปเตอร์นี้เป็นตัวอย่าง ก่อนตั้งค่าคุณต้องเชื่อมต่ออะแดปเตอร์กับทีวีของคุณ เพียงแค่เสียบอะแดปเตอร์เข้ากับอินพุต HDMI ฟรีบนทีวี สาย USB ซึ่งอะแดปเตอร์ใช้พลังงานสามารถเชื่อมต่อกับพอร์ต USB บนทีวี (เช่นของฉัน) หรือเข้ากับเต้าเสียบผ่านอะแดปเตอร์ 5V / 1A (ซึ่งคุณใช้ชาร์จโทรศัพท์)
ก่อนตั้งค่าคุณต้องเชื่อมต่ออะแดปเตอร์กับทีวีของคุณ เพียงแค่เสียบอะแดปเตอร์เข้ากับอินพุต HDMI ฟรีบนทีวี สาย USB ซึ่งอะแดปเตอร์ใช้พลังงานสามารถเชื่อมต่อกับพอร์ต USB บนทีวี (เช่นของฉัน) หรือเข้ากับเต้าเสียบผ่านอะแดปเตอร์ 5V / 1A (ซึ่งคุณใช้ชาร์จโทรศัพท์)

หากทีวีไม่แสดงภาพจากอะแดปเตอร์ MiraScreen ให้ตรวจสอบว่าได้เลือกแหล่งสัญญาณที่ถูกต้องบนทีวีแล้ว คุณต้องเลือกอินพุต HDMI ที่เราเชื่อมต่อกับอุปกรณ์ โดยปกติจะมีปุ่มแยกต่างหากบนรีโมทคอนโทรลที่เปิดเมนูการเลือกแหล่งสัญญาณ ส่วนใหญ่มักจะถูกเซ็นชื่อเป็น INPUT หรือ SOURCES หน้าจอเริ่มต้นของอะแดปเตอร์ของเราควรปรากฏบนหน้าจอทีวี
192.168.203.1: การตั้งค่าอะแดปเตอร์ MiraScreen จาก Android หรือ iPhone
ก่อนอื่นฉันจะแสดงวิธีที่ง่ายที่สุดในความคิดของฉัน - ตั้งค่าผ่านเว็บอินเทอร์เฟซที่ 192.168.203.1 เมื่อเชื่อมต่อและเปิดอะแด็ปเตอร์จะกระจายเครือข่าย Wi-Fi ชื่อเครือข่าย (SSID) และรหัสผ่าน (PSK) จะแสดงบนหน้าจอเริ่มต้นที่แสดงบนทีวีในโหมดสแตนด์บาย อะแดปเตอร์ต้องอยู่ในโหมด (Airplay (DLNA))

บนโทรศัพท์หรือแท็บเล็ตของคุณไปที่การตั้งค่า Wi-Fi เลือกเครือข่ายนี้ป้อนรหัสผ่านและเชื่อมต่อ
จากนั้นเปิดเบราว์เซอร์บนอุปกรณ์เดียวกันและไป192.168.203.1 ถ้าไม่ได้ผลให้พิมพ์แบบนี้//192.168.203.1/
หน้าที่มีการตั้งค่าอะแดปเตอร์ Miracast ควรปรากฏขึ้น

เราจะดูการตั้งค่าด้วยตัวเองในส่วนต่อไปนี้ของบทความนี้
ตัวเลือกที่สอง: ผ่านแอพ มีแอปพลิเคชั่นต่างๆที่คุณสามารถเข้าถึงการตั้งค่า MiraScreen ผ่านโทรศัพท์หรือแท็บเล็ตของคุณ โดยปกติหลังจากเชื่อมต่ออะแดปเตอร์เข้ากับทีวีแล้ว QR code จะแสดงบนหน้าจอ นี่คือลิงค์ดาวน์โหลดสำหรับแอปพลิเคชัน สำหรับอะแดปเตอร์ของฉันแอปนี้ชื่อว่า EZMira
เราเปิดกล้องบนโทรศัพท์แล้วชี้ไปที่คิวอาร์โค้ดบนหน้าจอทีวี คุณควรได้รับแจ้งให้ไปที่ลิงค์ - ไป บางที App Store หรือ Google Play จะเปิดขึ้นทันที ฉันเปิดเว็บไซต์ในเบราว์เซอร์ที่ฉันต้องคลิกที่ปุ่มดาวน์โหลดจากนั้นไปที่ App Store หรือ Google Play ไปข้างหน้าและติดตั้งแอปพลิเคชัน (ฉันติดตั้งแอปพลิเคชัน EZMira แล้ว)

เราเชื่อมต่อโทรศัพท์ของเรากับเครือข่าย Wi-Fi ของอะแดปเตอร์ Miracast (หากไม่ได้เชื่อมต่อ) เปิดแอปพลิเคชั่นที่ติดตั้งเลือกอะแดปเตอร์และเปิดการตั้งค่า การตั้งค่าจะเหมือนกับในเวอร์ชันเว็บ (ผ่านเบราว์เซอร์) หากคุณสังเกตเห็นที่อยู่ IP 192.168.203.1 จะแสดงอยู่ใต้ชื่ออะแดปเตอร์

ภาพหน้าจอด้านบนแสดงวิธีเชื่อมต่ออะแดปเตอร์ MiraScreen หรือ AnyCast กับเราเตอร์ Wi-Fi (เครือข่ายของคุณ) ผ่านโทรศัพท์ของคุณ
ล็อกอินเข้าสู่เว็บอินเตอร์เฟสของอะแดปเตอร์ Miracast ผ่านคอมพิวเตอร์
ทุกอย่างเรียบง่ายที่นี่ เราเชื่อมต่ออะแดปเตอร์และบนหน้าจอทีวีเราจะเห็น SSID (ชื่อเครือข่าย) และ PSK (รหัสผ่าน) ของอะแดปเตอร์ของเรา

เราเชื่อมต่อคอมพิวเตอร์กับเครือข่าย Wi-Fi นี้

จุดสำคัญ! ด้วยเหตุผลบางประการ Windows 10 จึงเริ่มขอรหัส PIN แทนรหัสผ่านทันที และเมื่อฉันป้อนรหัสผ่าน PSK ซึ่งระบุไว้บนหน้าจอทีวีข้อผิดพลาดในการเชื่อมต่อก็ปรากฏขึ้น (PIN ไม่ถูกต้อง)
หากคุณมีสถานการณ์เดียวกันให้คลิกที่ "เชื่อมต่อโดยใช้คีย์ความปลอดภัย" และป้อนรหัสผ่าน

จากนั้นคอมพิวเตอร์จะเชื่อมต่อกับเครือข่ายไร้สายของอะแดปเตอร์ จากนั้นเปิดเบราว์เซอร์ของคุณและไปที่ 192.168.203.1 แบบนี้:

เราสามารถเข้าถึงเพจด้วยการตั้งค่าอะแดปเตอร์ MiraScreen / AnyCast ด้านล่างนี้ฉันจะพูดถึงการตั้งค่าเหล่านี้โดยละเอียด พิจารณาประเด็นทั้งหมดและเชื่อมต่ออะแดปเตอร์ Miracast ของเรากับเครือข่าย Wi-Fi ที่บ้านของคุณ
การตั้งค่า MiraScreen / AnyCast และการเชื่อมต่ออะแดปเตอร์กับเราเตอร์ Wi-Fi
รายการแรกในการตั้งค่าอินเตอร์เฟซเว็บเป็น"อินเทอร์เน็ต" การตั้งค่านี้ทำให้สามารถเชื่อมต่ออะแดปเตอร์ MiraScreen กับเราเตอร์ได้ (ถ้ามี) สิ่งนี้จำเป็นสำหรับการออกอากาศเนื้อหาสื่อโดยใช้เทคโนโลยี DLNA และเพื่อให้ Airplay ทำงานได้ (หากไม่มีเราเตอร์คุณสามารถเชื่อมต่อโดยตรงกับเครือข่าย Wi-Fi ของอะแดปเตอร์)
คลิกที่ "อินเทอร์เน็ต" รายชื่อเครือข่าย Wi-Fi ที่ใช้ได้จะปรากฏขึ้น เราเลือกเครือข่าย Wi-Fi ของเราและป้อนรหัสผ่าน

คุณต้องรอสักครู่ หากเราป้อนรหัสผ่านสำหรับเครือข่าย Wi-Fi อย่างถูกต้องและไม่มีปัญหาที่ด้านข้างของเราเตอร์อะแดปเตอร์จะเชื่อมต่อกับ Wi-Fi สิ่งนี้สามารถเห็นได้จากไอคอนบนหน้าจอทีวี

ขณะนี้อะแดปเตอร์ Miracast อยู่ในเครือข่ายท้องถิ่น คุณไม่จำเป็นต้องเชื่อมต่อกับเครือข่าย Wi-Fi ของเขาจาก iPhone เครื่องเดียวกันอีกต่อไปเพื่อสะท้อนหน้าจอไปยังทีวี คุณสามารถเชื่อมต่อกับเครือข่าย Wi-Fi ของเราเตอร์ได้ นี่คือหนึ่งในการตั้งค่าหลัก
ลองพิจารณาการตั้งค่าที่เหลือ:

- รหัสผ่าน WI-FI - คุณสามารถตั้งรหัสผ่านใหม่ที่จะป้องกันเครือข่าย Wi-Fi ที่ออกอากาศโดยอะแดปเตอร์ Miracast

- ความละเอียด - การตั้งค่าคุณภาพของภาพที่จะออกอากาศผ่าน Miracast ในกรณีของฉันมีสามตัวเลือก: 1920x1080_60P, 720x480_60P, 1280x720_60P ตัวอย่างเช่นหากมีความล่าช้าเป็นเวลานานในระหว่างการแพร่ภาพเสียงล่าช้าให้ลองลดความละเอียดลง

- การเลือกภาษา - คุณสามารถเปลี่ยนภาษาของเว็บอินเตอร์เฟสของอะแด็ปเตอร์ มีภาษารัสเซีย ค่าเริ่มต้นคือ "ค้นหาอัตโนมัติ" การตั้งค่าเกือบทั้งหมดเป็นภาษารัสเซีย
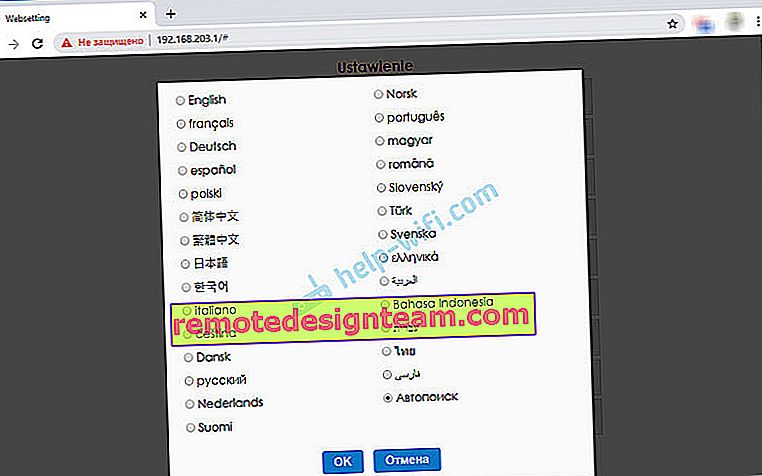
- โหมดการทำงาน (โหมดเริ่มต้น) - เปลี่ยนโหมดการทำงานของอะแดปเตอร์ MiraScreen โดยปกติจะมีสองตัวเลือก: Airplay (การจำลองหน้าจอจาก iPhone, iPad และคอมพิวเตอร์บน Mac OS ตลอดจนการทำงานของ DLNA) และ Miracast - การแพร่ภาพจากอุปกรณ์บน Android และ Windows 10 ผ่าน Miracast (ฟังก์ชันการแสดงผลแบบไร้สายใน Windows 10)
 โหมดการทำงานยังสามารถเปลี่ยนได้ด้วยปุ่มแยกต่างหากบนตัวอะแดปเตอร์
โหมดการทำงานยังสามารถเปลี่ยนได้ด้วยปุ่มแยกต่างหากบนตัวอะแดปเตอร์ นอกจากนี้โหมดที่เลือกจะเปลี่ยนไปบนหน้าจอทีวี
นอกจากนี้โหมดที่เลือกจะเปลี่ยนไปบนหน้าจอทีวี - โหมด EZAir - ค่าเริ่มต้นคือ "มิเรอร์เท่านั้น" ผมไม่แนะนำให้เปลี่ยน ตัวเลือกที่สอง "Mirror + Stream" คล้ายกับ iOS เวอร์ชันเก่า
- อัปเกรด - อัปเดตเฟิร์มแวร์ของอะแดปเตอร์ MiraScreen หรือ AnyCast ฉันเข้าใจว่าตัวอะแดปเตอร์ดาวน์โหลดเฟิร์มแวร์ (หากมีเวอร์ชันใหม่) และอัปเดต

- รีเซ็ตเป็นค่าเริ่มต้น - รีเซ็ตการตั้งค่าอะแดปเตอร์ทั้งหมดเป็นค่าจากโรงงาน
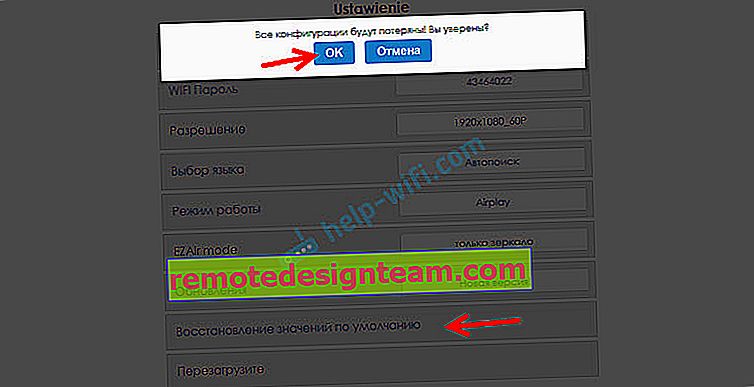
- รีบูต - รีบูตอแด็ปเตอร์ตามปกติ มันจะปิดและเปิดใหม่ กระบวนการโหลดทั้งหมดใช้เวลา 30 วินาที (บนอุปกรณ์ของฉัน)
ไม่ไปที่ 192.168.203.1 จะทำอย่างไร?
ปัญหาที่พบบ่อยมากเมื่อคุณไม่ได้เข้าสู่การตั้งค่าของอะแดปเตอร์ MiraScreen หรือ AnyCast หน้าเว็บที่ 192.168.203.1 ไม่เปิดขึ้นและไม่มีการตั้งค่า โดยปกติข้อผิดพลาด "ไม่สามารถเข้าถึงไซต์ได้หมดเวลารอการตอบกลับจากไซต์ 192.168.203.1" ปรากฏขึ้น

ส่วนใหญ่ปัญหาในการป้อนการตั้งค่าเกิดขึ้นจากสองสาเหตุ:
1 อุปกรณ์ที่ไม่สามารถเปิดการตั้งค่า Miracast ของอะแดปเตอร์ไม่ได้เชื่อมต่อกับเครือข่าย Wi-Fi ของอะแดปเตอร์ หรือเชื่อมต่อไม่เพียง แต่กับเครือข่ายของเขา ตัวอย่างเช่นแล็ปท็อปสามารถเชื่อมต่อกับอะแดปเตอร์ผ่าน Wi-Fi และกับเราเตอร์ผ่านสายเคเบิล ด้วยการเชื่อมต่อดังกล่าวคุณมักจะไม่สามารถเข้าถึง 192.168.203.1ตรวจสอบให้แน่ใจว่าอุปกรณ์ของคุณ (แล็ปท็อปโทรศัพท์แท็บเล็ต) เชื่อมต่อกับเครือข่าย Wi-Fi MiraScreen ฉันแสดงรายละเอียดวิธีการเชื่อมต่อนี้ในบทความนี้ ปิดการใช้งานอินเทอร์เน็ตบนมือถือบนโทรศัพท์ของคุณ
2 หากอะแดปเตอร์ MiraScreen / AnyCast ไม่กระจายเครือข่าย Wi-Fiอุปกรณ์จะไม่เห็นเครือข่ายของอะแด็ปเตอร์อุปกรณ์อาจเปลี่ยนเป็นโหมด Miracast อะแดปเตอร์ต้องอยู่ในโหมด Airplay
คุณสามารถเปลี่ยนโหมดการทำงานได้ด้วยปุ่มบนตัวอะแดปเตอร์ (ฉันแสดงวิธีการทำสิ่งนี้ให้คุณในบทความด้านบน) หรือในการตั้งค่า แต่เนื่องจากไม่ได้เข้าสู่การตั้งค่าที่ 192.168.203.1 ตัวเลือกนี้จึงไม่เหมาะกับเรา
โซลูชันอื่น ๆ :
- พยายามเข้าสู่ระบบผ่านที่อยู่ 192.168.49.1 อะแดปเตอร์ Miracast บางตัวใช้ที่อยู่นี้ ส่วนใหญ่อยู่ในอุปกรณ์ Rombica Smart Cast
- อย่าลืมลองเชื่อมต่อกับอะแดปเตอร์จากอุปกรณ์อื่นและเข้าไปที่การตั้งค่าผ่าน 192.168.203.1 หรือผ่านเบราว์เซอร์อื่น
- หากเปิดใช้งาน VPN บนอุปกรณ์ในเบราว์เซอร์ให้ปิดใช้งาน
- เมื่อคุณพิมพ์ที่อยู่ 192.168.203.1 แทนการตั้งค่า MiraScreen เครื่องมือค้นหาจะเปิดขึ้นพร้อมผลการค้นหาส่วนใหญ่แล้วคุณจะป้อนที่อยู่ในบรรทัดที่ไม่ถูกต้อง ต้องป้อนที่อยู่ลงในแถบที่อยู่ของเบราว์เซอร์ คุณสามารถพิมพ์ที่อยู่แบบเต็ม: //192.168.203.1/
- ปิดสวิตช์กล่องรับสัญญาณแล้วเปิดใหม่อีกครั้ง บางทีหลังจากรีบูตการตั้งค่าจะเปิดขึ้น
- รีเซ็ตการตั้งค่าอะแดปเตอร์ โดยปกติคุณสามารถรีเซ็ตการตั้งค่าได้โดยกดปุ่มค้างไว้เป็นเวลานาน (ประมาณ 5-10 วินาที) ซึ่งใช้เพื่อสลับโหมดการทำงาน
ดูเหมือนว่าเขาแสดงทุกอย่างบอกพิจารณาการตั้งค่าทั้งหมด หากคุณมีคำถามใด ๆ ทิ้งไว้ในความคิดเห็น ฉันคิดว่าคำถามเหล่านี้ส่วนใหญ่จะเป็นคำถามที่เกี่ยวข้องกับการป้อนพารามิเตอร์อะแดปเตอร์ Miracast ในกรณีนี้ฉันขอให้คุณชี้แจงทันทีว่าคุณมีอะแดปเตอร์ตัวใด อุปกรณ์ใดที่การตั้งค่าไม่เปิดขึ้นปัญหา / ข้อผิดพลาดใดและในขั้นตอนใด


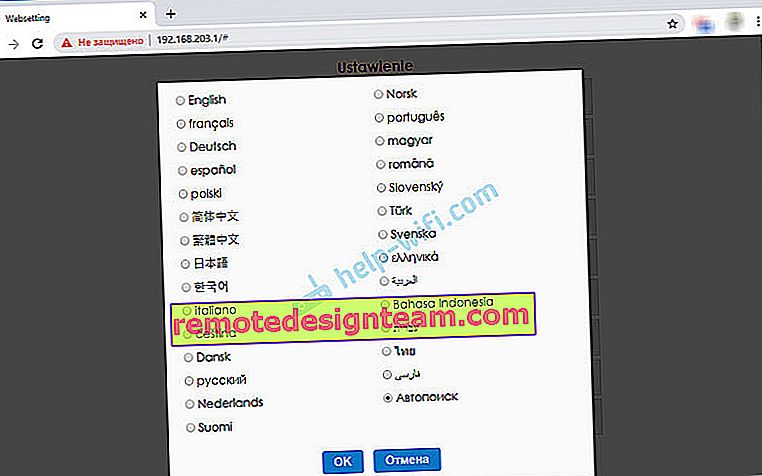
 โหมดการทำงานยังสามารถเปลี่ยนได้ด้วยปุ่มแยกต่างหากบนตัวอะแดปเตอร์
โหมดการทำงานยังสามารถเปลี่ยนได้ด้วยปุ่มแยกต่างหากบนตัวอะแดปเตอร์ นอกจากนี้โหมดที่เลือกจะเปลี่ยนไปบนหน้าจอทีวี
นอกจากนี้โหมดที่เลือกจะเปลี่ยนไปบนหน้าจอทีวี