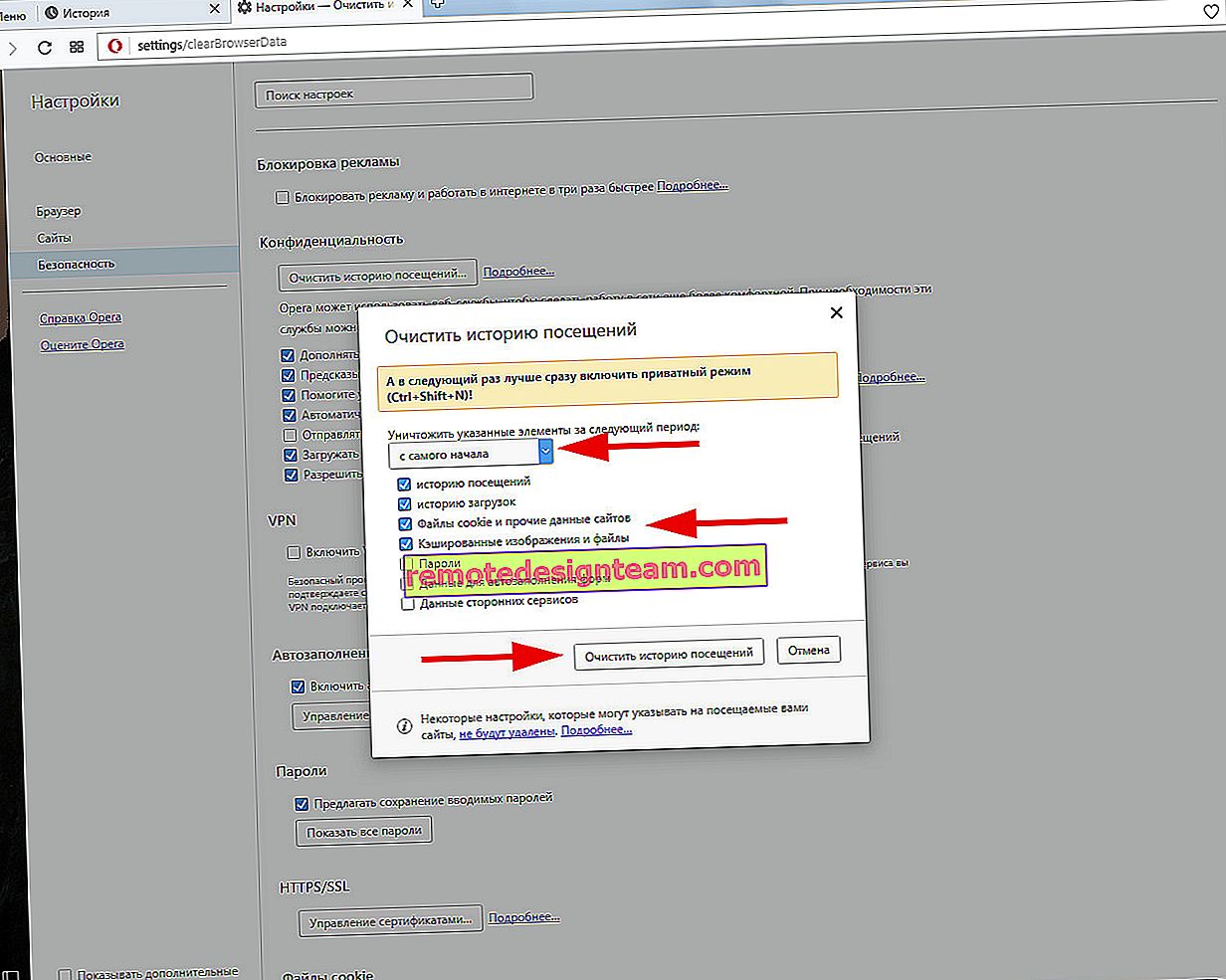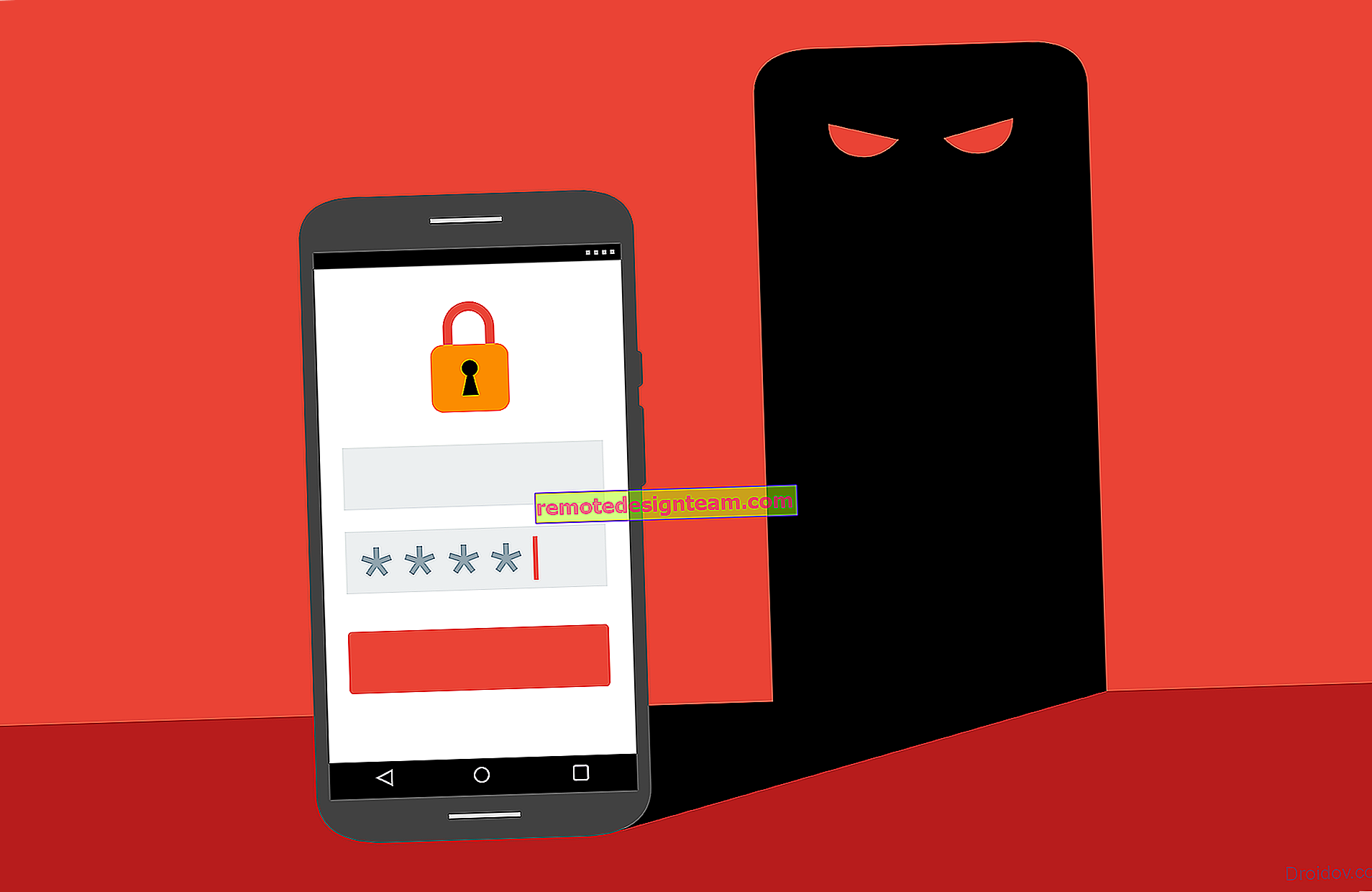เชื่อมต่อและกำหนดค่าเครื่องพิมพ์เครือข่ายใน Windows 10 เพื่อพิมพ์ผ่านเครือข่ายท้องถิ่นจากคอมพิวเตอร์เครื่องอื่น
ในเครือข่ายท้องถิ่นคุณไม่เพียง แต่แลกเปลี่ยนไฟล์ได้เท่านั้น แต่ยังใช้เครื่องพิมพ์ที่ใช้ร่วมกันได้ด้วย ฟังก์ชั่นที่มีประโยชน์มากสำหรับทั้งที่บ้านและที่ทำงาน ในบทความนี้เราจะแนะนำคุณตลอดขั้นตอนการตั้งค่าเครื่องพิมพ์เครือข่ายบนคอมพิวเตอร์ Windows 10 ฉันจะแสดงกระบวนการทั้งหมด: ตั้งแต่การเปลี่ยนการตั้งค่าสำหรับการแชร์เครื่องพิมพ์ไปจนถึงการเชื่อมต่อเครื่องพิมพ์เครือข่ายบนคอมพิวเตอร์เครื่องอื่นบนเครือข่ายท้องถิ่น ฉันได้ตรวจสอบทุกอย่างบนอุปกรณ์ของฉันแล้วและจับภาพหน้าจอ ฉันจัดการกำหนดค่าทุกอย่างทุกอย่างทำงานได้ดีซึ่งหมายความว่าคุณจะประสบความสำเร็จ
แต่ก่อนอื่นมาดูกันว่ามันทำงานอย่างไรคุณจะใช้โครงร่างการเชื่อมต่อนี้อย่างไรและอะไรคือความแตกต่าง เมื่อคุณเข้าใจวิธีการจัดเรียงและทำงานแล้วการกำหนดค่าจะง่ายกว่ามาก
เครื่องพิมพ์เครือข่ายคืออะไรและคืออะไร
ตามกฎแล้วเรามีคอมพิวเตอร์หลายเครื่อง แต่มีเครื่องพิมพ์เพียงเครื่องเดียวและเชื่อมต่อกับคอมพิวเตอร์เครื่องเดียว และในการพิมพ์จากคอมพิวเตอร์หรือแล็ปท็อปเครื่องอื่นคุณต้องเชื่อมต่อกับเครื่องพิมพ์โดยตรง (โดยใช้สาย USB) ทุกครั้งพกพาเครื่องพิมพ์ ฯลฯ ซึ่งไม่สะดวกมาก หากคอมพิวเตอร์ทุกเครื่องของคุณเชื่อมต่อกับเครือข่ายเดียวกัน (กับเราเตอร์เครื่องเดียวหรือสวิตช์) แสดงว่าอยู่ในเครือข่ายท้องถิ่นเดียวกัน คุณเพียงแค่ต้องเปลี่ยนตัวเลือกการแชร์บางอย่างในการตั้งค่า Windows และคอมพิวเตอร์ทุกเครื่องจะไม่เพียง แต่แลกเปลี่ยนไฟล์เท่านั้น แต่ยังสามารถเข้าถึงเครื่องพิมพ์ที่เชื่อมต่อกับคอมพิวเตอร์เครื่องใดเครื่องหนึ่งบนเครือข่ายท้องถิ่นได้ด้วย
ตัวอย่างเช่นเครื่องพิมพ์ของเราเชื่อมต่อกับพีซีและพีซีเชื่อมต่อกับเราเตอร์ผ่านสายเคเบิลเครือข่ายหรือผ่าน Wi-Fi บนคอมพิวเตอร์เดสก์ท็อปนี้เราตั้งค่าการแชร์เครื่องพิมพ์ และคุณสามารถส่งไฟล์สำหรับการพิมพ์จากคอมพิวเตอร์แล็ปท็อปทุกเครื่องที่เชื่อมต่อกับเราเตอร์เครื่องเดียวกัน
บันทึก!วิธีการเชื่อมต่อนี้เกี่ยวข้องกับเครื่องพิมพ์ที่ไม่มีความเป็นไปได้ในการเชื่อมต่อโดยตรงกับเราเตอร์ เครื่องพิมพ์สมัยใหม่จำนวนมากรองรับฟังก์ชันการพิมพ์ระยะไกล ซึ่งหมายความว่าสามารถเชื่อมต่อโดยตรงกับเราเตอร์โดยใช้เครือข่าย Wi-Fi หรือสายเคเบิลเครือข่าย เครื่องพิมพ์ดังกล่าวจะพร้อมใช้งานในลักษณะเดียวกันจากอุปกรณ์ทั้งหมดในเครือข่ายท้องถิ่น แต่เราไม่จำเป็นต้องกำหนดค่าเครื่องพิมพ์เครือข่ายบนคอมพิวเตอร์เครื่องใดเครื่องหนึ่งอีกต่อไป และเราไม่จำเป็นต้องเปิดคอมพิวเตอร์เครื่องนี้ไว้เสมอเพื่อให้อุปกรณ์อื่นพิมพ์ เครื่องพิมพ์ทำงานโดยอัตโนมัติอยู่บนเครือข่ายท้องถิ่นตลอดเวลาและพร้อมที่จะพิมพ์จากอุปกรณ์ใด ๆ
หากเครื่องพิมพ์ไม่มีอินเทอร์เฟซเครือข่าย (LAN, Wi-Fi) สิ่งที่เหลืออยู่ก็คือการเชื่อมต่อกับคอมพิวเตอร์และกำหนดค่าการเข้าถึงผ่านเครือข่ายท้องถิ่น ก่อนหน้านี้ใน Windows 10 สามารถทำได้โดยใช้ HomeGroup แต่เนื่องจากมันถูกลบออกใน Windows 10 1803 และในเวอร์ชันใหม่ไม่มีฟังก์ชันเช่น "โฮมกรุ๊ป" อีกต่อไปคุณจะต้องกำหนดค่าด้วยตนเอง (โดยไม่ต้องใช้วิซาร์ดการตั้งค่า)
คุณสามารถพิมพ์ไปยังเครื่องพิมพ์ที่เชื่อมต่อกับคอมพิวเตอร์บน Windows 10 จากคอมพิวเตอร์เครื่องอื่นในโหลเดียวกัน Windows 8, Windows 8.1, Windows 7 แต่สำหรับ Windows XP ปัญหาอาจเกิดขึ้น แต่วันนี้ไม่เกี่ยวข้องอีกต่อไป
การตั้งค่าเครื่องพิมพ์เครือข่ายใน Windows 10
สำคัญ! เครื่องพิมพ์จะต้องเชื่อมต่อกับคอมพิวเตอร์และกำหนดค่า (ติดตั้งไดรเวอร์) ต้องเปิดเครื่องพิมพ์ก่อนตั้งค่าเครื่องพิมพ์ขอแนะนำให้กำหนดค่าการแชร์ใน Windows 10 ตามคำแนะนำนี้: จะตั้งค่าเครือข่ายท้องถิ่นใน Windows 10 ได้อย่างไร? ตัวเลือกการแชร์และการแชร์โฟลเดอร์ใน Windows 10 หากคุณไม่ทำเช่นนั้นในระหว่างกระบวนการตั้งค่าเราจะต้องเปลี่ยนตัวเลือกการแชร์ด้วย (ฉันจะแสดงสิ่งนี้)
ไปที่ตัวเลือกภายใต้ส่วน "อุปกรณ์" บนแท็บ "เครื่องพิมพ์และเครื่องสแกน" เครื่องพิมพ์ของเราควรอยู่ที่นั่น คลิกที่มันจากนั้นคลิกที่ปุ่ม "จัดการ"

จากนั้นเปิด "คุณสมบัติเครื่องพิมพ์"

ในหน้าต่างใหม่ไปที่แท็บ "การเข้าถึง" เราใส่เห็บถัดจากรายการ"แชร์เครื่องพิมพ์นี้" หากต้องการคุณสามารถเปลี่ยน "ชื่อทรัพยากร" (เครื่องพิมพ์) คลิกที่ปุ่ม "ใช้"

หากเปิดใช้งานการค้นพบและแชร์เครือข่ายบนคอมพิวเตอร์ของคุณคุณทำเสร็จแล้วเครื่องพิมพ์จะสามารถเข้าถึงได้จากคอมพิวเตอร์เครื่องอื่นในเครือข่ายภายในบ้านของคุณ
การกำหนดการตั้งค่าการแชร์เครื่องพิมพ์
เราได้เปิดการเข้าถึงทั่วไปของเครื่องพิมพ์ แต่หากปิดใช้งานการตั้งค่า Windows 10 คอมพิวเตอร์เครื่องอื่นจะไม่สามารถเข้าถึงเครื่องพิมพ์ได้ คุณต้องตรวจสอบ / กำหนดการตั้งค่าการแบ่งปัน
ขั้นแรกตั้งค่าการเชื่อมต่อของคุณเป็นสถานะเครือข่าย "ส่วนตัว" เรียนรู้เพิ่มเติมใน Windows 10 Home (ส่วนตัว) และ Public (Public) Networkingคุณสามารถเปิดการตั้งค่าที่เราต้องการผ่าน "ตัวเลือก" - "เครือข่ายและอินเทอร์เน็ต" - "ตัวเลือกการแบ่งปัน" หรือคลิกที่ "Network and Sharing Center" ในหน้าต่าง "Access" (พร้อมการตั้งค่าเครื่องพิมพ์) จากนั้นไปที่ "เปลี่ยนตัวเลือกการแบ่งปันขั้นสูง"

ในหน้าต่างใหม่ใน"ภาคเอกชน (รายละเอียดในปัจจุบัน) แท็บ"คุณจะต้อง"เปิดค้นพบเครือข่าย"และ"เปิดไฟล์และเครื่องพิมพ์ร่วมกัน . "
นอกจากนี้ในหน้าต่างเดียวกันบนแท็บเครือข่ายทั้งหมดคุณต้อง"ปิดใช้งานการแชร์ที่มีการป้องกันด้วยรหัสผ่าน" (หากคุณเชื่อถือคอมพิวเตอร์ในเครือข่ายของคุณและไม่ต้องการป้อนรหัสผ่านบัญชีเมื่อเข้าถึงเครื่องพิมพ์เครือข่าย) และ"เปิดใช้งานการแชร์เพื่อให้เครือข่ายนั้น ผู้ใช้ ... " (ซึ่งไม่จำเป็นสำหรับเครื่องพิมพ์ในการทำงาน)

เปิดการเข้าถึงเครื่องพิมพ์เปิดใช้งานการค้นพบเครือข่ายและการเข้าถึงจากเครือข่ายไปยังคอมพิวเตอร์ (ที่เครื่องพิมพ์เชื่อมต่ออยู่) ก็เปิดใช้งานเช่นกัน ทุกอย่างพร้อมแล้วคุณสามารถเชื่อมต่อเครื่องพิมพ์นี้กับคอมพิวเตอร์เครื่องอื่นในเครือข่ายท้องถิ่นและพิมพ์ได้
การเชื่อมต่อกับเครื่องพิมพ์ที่ใช้ร่วมกันจากคอมพิวเตอร์ Windows 10
เนื่องจากฉันตรวจสอบทุกอย่างในคอมพิวเตอร์สองเครื่องที่ติดตั้ง Windows 10 เราจะพิจารณาขั้นตอนการเชื่อมต่อกับเครื่องพิมพ์เครือข่ายโดยใช้ระบบนี้เป็นตัวอย่าง ฉันจะแสดงเพิ่มเติมโดยใช้ตัวอย่างของ Windows 7 ใน Windows 8 ทุกอย่างจะเหมือนกันโดยประมาณ
เปิด "ตัวเลือก" - "อุปกรณ์" - "เครื่องพิมพ์และเครื่องสแกน" คลิกที่ปุ่ม "Add Printer or Scanner" ทันทีที่การค้นหาเริ่มขึ้นให้คลิกที่ "เครื่องพิมพ์ที่ต้องการไม่อยู่ในรายการ"

เราวางสวิตช์ไว้ข้างๆ "เลือกเครื่องพิมพ์ที่ใช้ร่วมกันตามชื่อ" และคลิกที่ปุ่ม "เรียกดู"

นักสำรวจจะเปิดขึ้น (แท็บเครือข่าย) หากคอมพิวเตอร์ของคุณไม่ได้เปิดใช้งานการค้นหาและแชร์เครือข่ายการแจ้งเตือนที่เกี่ยวข้องจะปรากฏที่ด้านบน คลิกที่ไฟล์แล้วเลือก "เปิดการค้นพบเครือข่ายและการแชร์ไฟล์" และหากหน้าต่างอื่นปรากฏขึ้นให้เลือกรายการ "ไม่ทำให้เครือข่ายคอมพิวเตอร์เครื่องนี้เชื่อมต่อเป็นส่วนตัว" ในนั้น

คอมพิวเตอร์จากเครือข่ายท้องถิ่นควรปรากฏขึ้น เปิดคอมพิวเตอร์ที่กำหนดค่าเครื่องพิมพ์เครือข่ายเลือกเครื่องพิมพ์และคลิกที่ปุ่ม "เลือก"

เครื่องพิมพ์ถูกเลือกคลิกที่ปุ่ม "ถัดไป"

เรายืนยันการติดตั้งไดรเวอร์เครื่องพิมพ์เครือข่าย

หลังจากการติดตั้งเสร็จสมบูรณ์คุณสามารถคลิกที่ปุ่ม "เสร็จสิ้น" หรือพิมพ์หน้าทดสอบ

ฉันพิมพ์หน้าทดสอบทุกอย่างทำงานได้ดี

เครื่องพิมพ์เครือข่ายจะปรากฏบนแท็บเครื่องพิมพ์และเครื่องสแกน คุณสามารถเปิดคิวการพิมพ์เปลี่ยนการตั้งค่าเครื่องพิมพ์หรือลบออกจากระบบได้ที่นั่น

ทุกอย่างทำงาน!
การเชื่อมต่อกับเครื่องพิมพ์ใน Windows 7 (8, 8.1)
เนื่องจากคุณอาจมีคอมพิวเตอร์ในเครือข่ายของคุณใน Windows 7, Windows 8 ฉันจะแสดงให้คุณเห็นอีกวิธีหนึ่ง (สากลและยังใช้งานได้ใน Windows 10) วิธีที่คุณสามารถเชื่อมต่อกับเครื่องพิมพ์เครือข่ายได้อย่างรวดเร็ว
สำคัญ! ต้องเปิดใช้งานการค้นพบเครือข่ายบนคอมพิวเตอร์ที่คุณต้องการเชื่อมต่อกับเครื่องพิมพ์ที่ใช้ร่วมกัน หากปิดใช้งานข้อเสนอจะปรากฏใน explorer เพื่อเปิดใช้งาน (ดูด้านล่าง)เปิด Windows Explorer และไปที่แท็บ "เครือข่าย" หากปิดใช้งานการค้นหาและแชร์เครือข่าย (ข้อความจะปรากฏขึ้น) ให้เปิดใช้งาน (โดยคลิกขวาที่ข้อความ)
จากนั้นเปิดคอมพิวเตอร์ที่ใช้เครื่องพิมพ์ร่วมกัน เครื่องพิมพ์ของเราควรจะแสดงที่นั่น คุณต้องคลิกสองครั้งด้วยปุ่มซ้ายของเมาส์หรือคลิกขวาแล้วเลือก "เชื่อมต่อ"

การค้นหาและติดตั้งไดรเวอร์สำหรับเครื่องพิมพ์จะเริ่มขึ้น หลังจากติดตั้งสำเร็จเครื่องพิมพ์จะปรากฏในแผงควบคุมอุปกรณ์และเครื่องพิมพ์และสามารถใช้พิมพ์จากโปรแกรมใดก็ได้ หากคุณมีปัญหาในการติดตั้งไดรเวอร์โปรดอ่านคำแนะนำด้านล่างในบทความนี้
คอมพิวเตอร์ไม่เห็นเครื่องพิมพ์เครือข่ายไม่เชื่อมต่อ
โดยปกติจะไม่มีปัญหาจากคอมพิวเตอร์โฮสต์ (ซึ่งเครื่องพิมพ์เชื่อมต่อด้วยสายเคเบิล) สิ่งสำคัญคือติดตั้งไดรเวอร์แล้วระบบจะตรวจพบเครื่องพิมพ์และได้รับการกำหนดค่าอย่างถูกต้องตามคำแนะนำด้านบน (ส่วนแรกของบทความ)
แต่เมื่อเชื่อมต่อคอมพิวเตอร์เครื่องอื่นเข้ากับเครื่องพิมพ์ที่ใช้ร่วมกันมีปัญหาและข้อผิดพลาดหลายประการ (0x00000002, 0x00000006 "การเข้าถึงถูกปฏิเสธ" คอมพิวเตอร์ไม่เห็นเครื่องพิมพ์เป็นต้น) โดยปกติปัญหาทั้งหมดนี้เกี่ยวข้องกับการตั้งค่าการแชร์ไดรเวอร์เครื่องพิมพ์หรือไฟร์วอลล์ (โปรแกรมป้องกันไวรัส)
คอมพิวเตอร์ไม่เห็นเครื่องพิมพ์ในเครือข่ายท้องถิ่น
ปัญหานี้พบได้น้อย โดยทั่วไปสาเหตุก็คือบนคอมพิวเตอร์ (หรือบนคอมพิวเตอร์ทั้งสองเครื่องที่เครื่องพิมพ์ติดกาวและจากที่คุณพยายามเชื่อมต่อ) การค้นพบและการแชร์เครือข่ายจะถูกปิด ในบทความนี้ฉันได้เขียนหลายครั้งแล้วว่าจะรวมทั้งหมดนี้อย่างไรและที่ไหน หากปัญหาของคุณคือเครื่องพิมพ์ (หรือคอมพิวเตอร์เครื่องอื่นจากเครือข่ายท้องถิ่น) ไม่แสดงบนแท็บเครือข่ายให้ตรวจสอบการตั้งค่าการแชร์บนคอมพิวเตอร์ทั้งสองเครื่อง
ฉันเขียนเพิ่มเติมเกี่ยวกับเรื่องนี้ในบทความโฟลเดอร์ที่ใช้ร่วมกันคอมพิวเตอร์เครือข่ายแฟลชไดรฟ์ไดรฟ์ไม่แสดงบนแท็บ "เครือข่าย" ของ Windows Explorer
นอกจากนี้หยุดการทำงานของโปรแกรมป้องกันไวรัสชั่วคราวหรือไฟร์วอลล์ในตัว
ข้อผิดพลาด "Windows ไม่สามารถเชื่อมต่อกับเครื่องพิมพ์การเข้าถึงถูกปฏิเสธ"
ข้อผิดพลาดนี้มีลักษณะดังนี้:

รหัสข้อผิดพลาดอาจแตกต่างกัน: 0x00000057, 0x00000002, 0x0000000a, 0x00000006, 0x00000214, 0x0000007e เป็นต้นโดยปกติจะปรากฏในขั้นตอนของการเชื่อมต่อและกำหนดค่าเครื่องพิมพ์เครือข่าย
แนวทางแก้ไข:
- กำลังตรวจสอบตัวเลือกการแชร์ในการตั้งค่า Windows 10 ฉันเขียนเกี่ยวกับเรื่องนี้ไว้ข้างต้น
- ปิดการใช้งานโปรแกรมป้องกันไวรัส / ไฟร์วอลล์บนคอมพิวเตอร์ที่เชื่อมต่อเครื่องพิมพ์
- เราตรวจสอบโปรแกรมที่อนุญาตในการตั้งค่าไฟร์วอลล์ ควรเปิดใช้งาน "File and Printer Sharing" และควรมีเครื่องหมายถูกติดกับ "Private" (หากคุณกำลังใช้โปรไฟล์นี้)
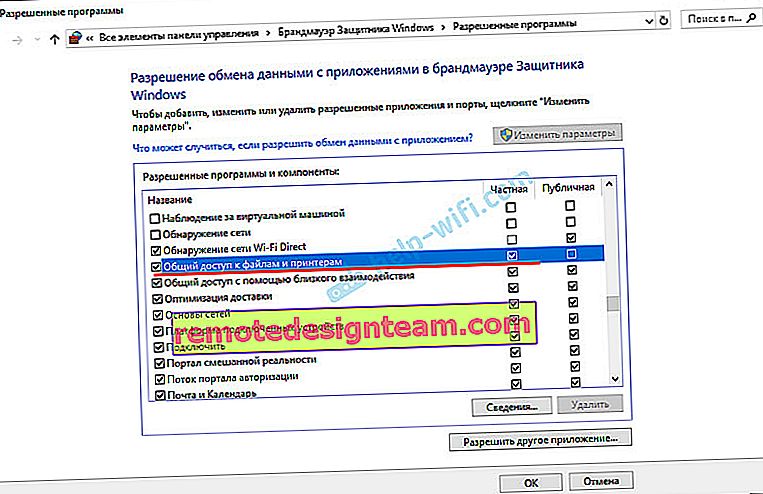 คุณสามารถลองปิดใช้งาน (ยกเลิกการเลือก) รายการ "การแชร์ไฟล์และเครื่องพิมพ์" นี้ได้ทั้งหมด
คุณสามารถลองปิดใช้งาน (ยกเลิกการเลือก) รายการ "การแชร์ไฟล์และเครื่องพิมพ์" นี้ได้ทั้งหมด - คุณสามารถลองปิดใช้งานการตรวจสอบลายเซ็นดิจิทัลของไดรเวอร์
- หากชื่อคอมพิวเตอร์ของคุณสะกดเป็นตัวอักษรรัสเซียให้เปลี่ยนในคุณสมบัติของระบบ จดชื่อคอมพิวเตอร์เป็นตัวอักษรภาษาอังกฤษ
ข้อผิดพลาด "ไม่พบไดรเวอร์"
เนื่องจากเมื่อเชื่อมต่อกับเครื่องพิมพ์นี้จากคอมพิวเตอร์เครื่องอื่นไดรเวอร์จะถูกส่งต่อไปยังเครื่องพิมพ์เหล่านี้อาจมีปัญหาที่นี่ ตัวอย่างเช่นบนคอมพิวเตอร์ Windows 10 64 บิต และไดรเวอร์เครื่องพิมพ์ได้รับการติดตั้งสำหรับระบบ 64 บิตเท่านั้น และหากเราต้องการเชื่อมต่อคอมพิวเตอร์ที่ใช้ Windows 32 บิต (x86) กับเครื่องพิมพ์เครือข่ายนี้ก็จะไม่สามารถโหลดไดรเวอร์ได้และเครื่องพิมพ์จะไม่ทำงาน ข้อความ "Failed to find driver" ปรากฏขึ้น
คุณต้องเพิ่มไดรเวอร์สำหรับระบบ 32 บิต หรือในทางกลับกันทุกอย่างขึ้นอยู่กับฮาร์ดแวร์ระบบไดรเวอร์ที่ติดตั้ง คุณต้องคลิกที่ปุ่ม "ไดรเวอร์เพิ่มเติม" (บนแท็บ "การเข้าถึง" เดียวกัน) และทำเครื่องหมายที่ช่องถัดจาก x86 (หรือ x64) จากนั้นคลิก "ตกลง" จากนั้น "เรียกดู" และระบุเส้นทางไปยังโฟลเดอร์พร้อมไดรเวอร์สำหรับเครื่องพิมพ์ของคุณสำหรับระบบ 32 บิตและ / หรือ 64 บิต และอีกครั้ง "ตกลง"

ระบบต้องโหลดและบันทึกไดรเวอร์สำหรับ Windows เวอร์ชันต่างๆ (สำหรับเวอร์ชัน 32 บิตและ 64 บิต)
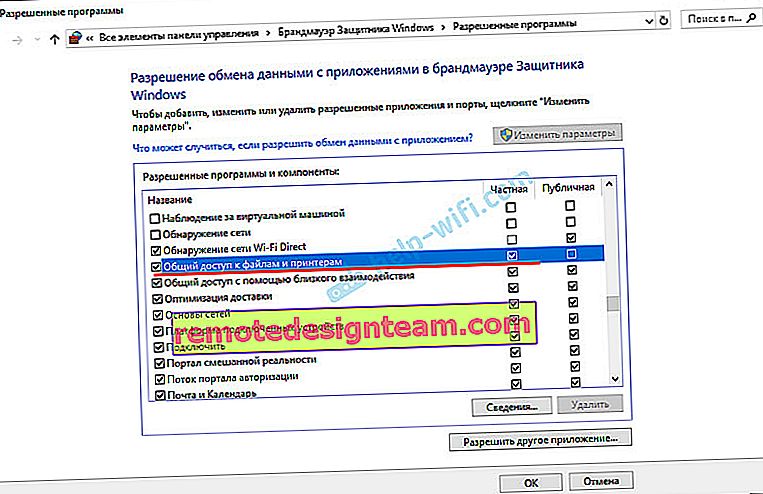 คุณสามารถลองปิดใช้งาน (ยกเลิกการเลือก) รายการ "การแชร์ไฟล์และเครื่องพิมพ์" นี้ได้ทั้งหมด
คุณสามารถลองปิดใช้งาน (ยกเลิกการเลือก) รายการ "การแชร์ไฟล์และเครื่องพิมพ์" นี้ได้ทั้งหมด