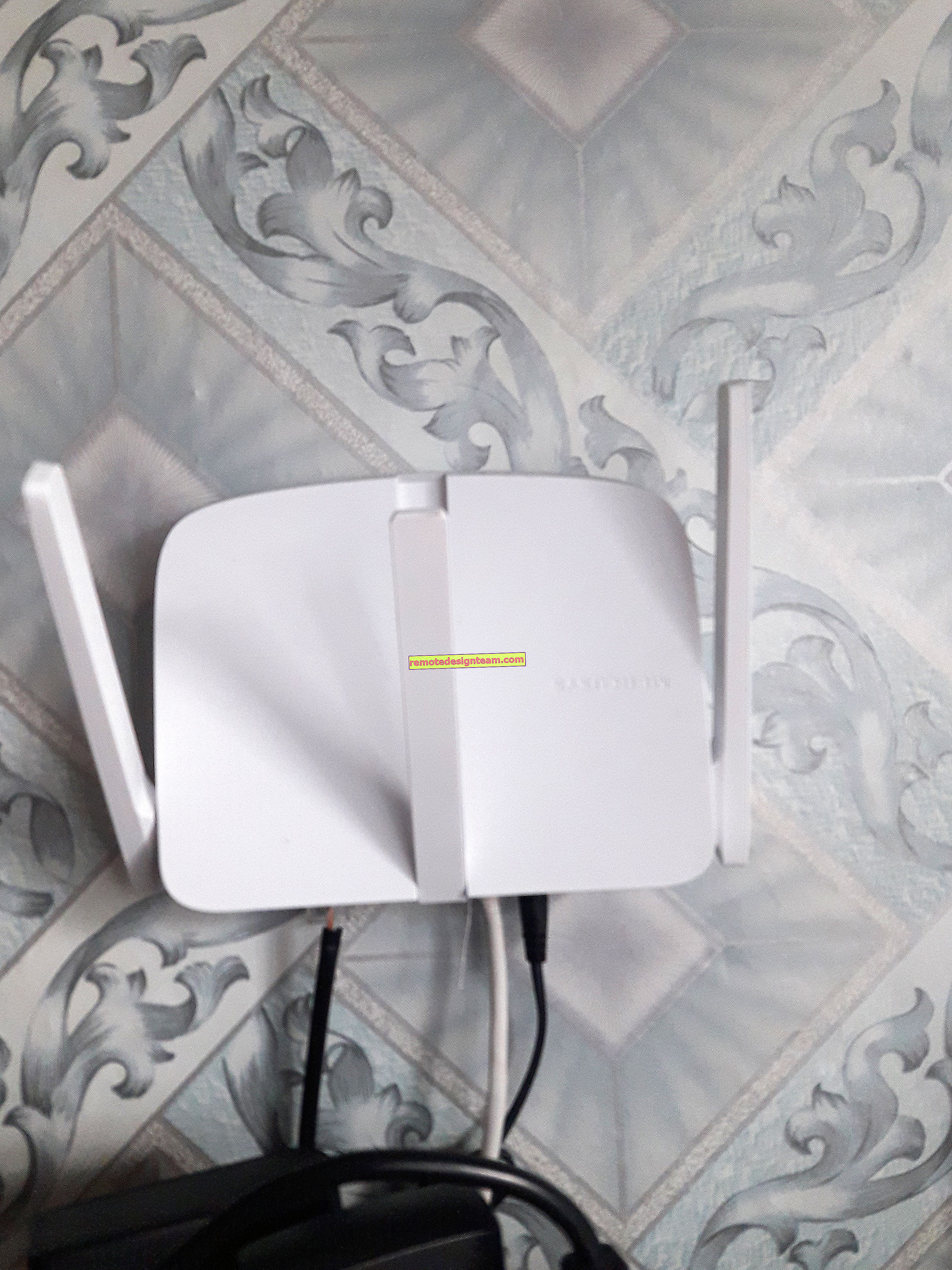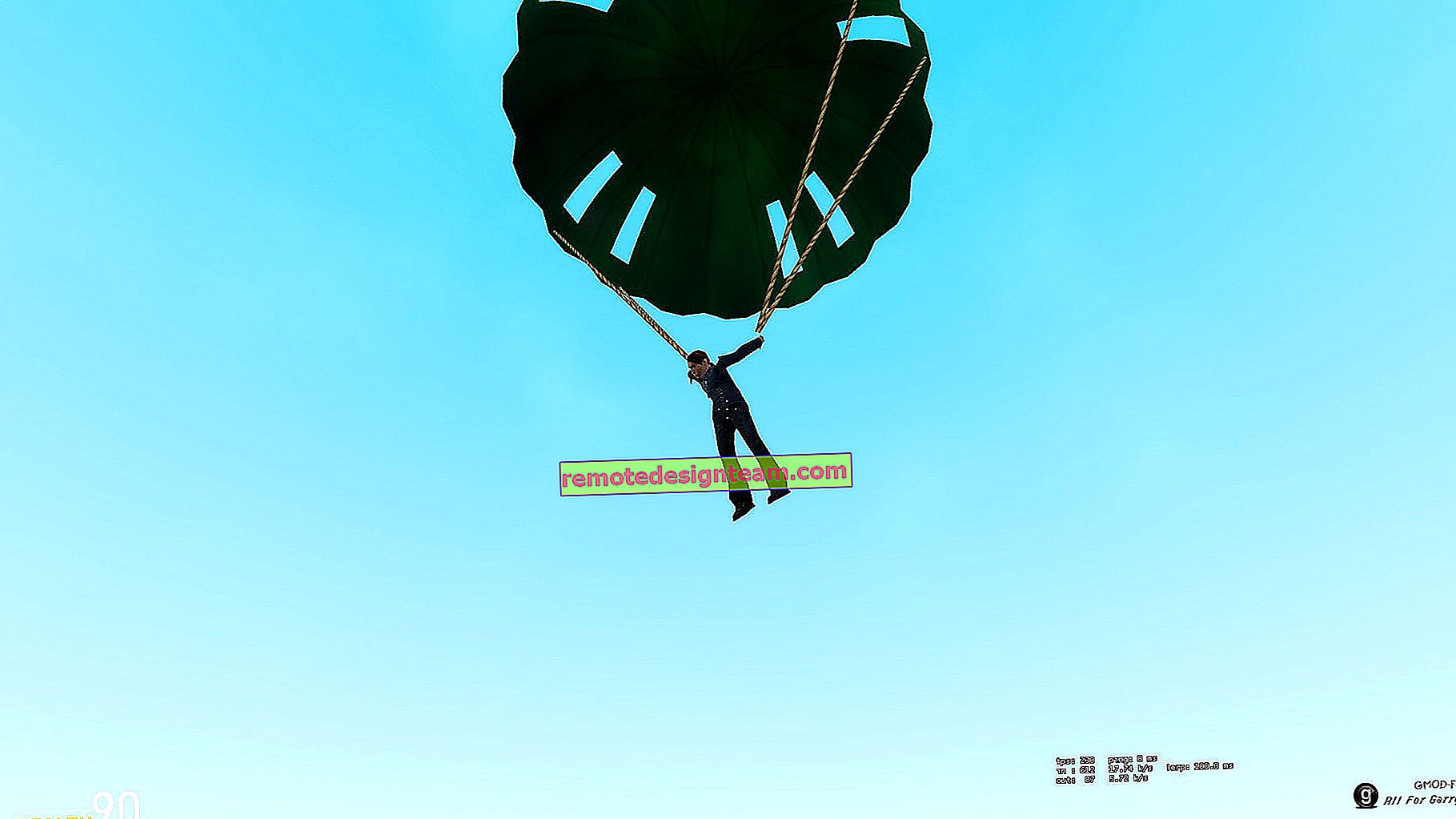การตั้งค่าเราเตอร์ Xiaomi mini WiFi คำแนะนำโดยละเอียด
ฉันซื้อเราเตอร์ Xiaomi mini WiFi เป็นพิเศษเพื่อเตรียมคำแนะนำโดยละเอียดสำหรับการตั้งค่าเราเตอร์ที่น่าสนใจนี้ อย่างไรก็ตามเมื่อพิจารณาจากบทวิจารณ์และความคิดเห็นในร้านค้าออนไลน์เราเตอร์ Xiaomi ได้รับความนิยมอย่างมาก และนี่ก็ไม่แปลกเลยที่เราจะได้เราเตอร์ที่สวยงามทรงพลังและมีคุณภาพสูงด้วยเงินรวมเพียงเล็กน้อย นอกจากนี้เราเตอร์ยังเป็นแบบดูอัลแบนด์ด้วยการรองรับมาตรฐาน 802.11ac และแม้กระทั่งพอร์ต USB ใช่นี่คือเราเตอร์จีน แต่ Xiaomi เป็น บริษัท ที่ดีและเป็นที่นิยมมาก
เราเตอร์จาก Xiaomi นั้นสวยงามมีสไตล์และแปลกตา ฉันจะตรวจสอบเราเตอร์นี้ในบทความแยกต่างหาก และในบทความนี้ฉันต้องการอธิบายรายละเอียดขั้นตอนการตั้งค่าเราเตอร์ Xiaomi mini WiFi เป็นครั้งแรก ฉันจะแสดงวิธีเชื่อมต่อเราเตอร์ตั้งค่าเครือข่าย Wi-Fi และอินเทอร์เน็ต ในอนาคตอันใกล้นี้ฉันจะเตรียมคำแนะนำเกี่ยวกับวิธีตั้งค่าการแชร์ไฟล์ในไดรฟ์ USB เฟิร์มแวร์ของเราเตอร์ ฯลฯ
แผงควบคุมเป็นภาษาจีน จะทำอย่างไรจะเปลี่ยนภาษาได้อย่างไร?
สำหรับการตั้งค่า Xiaomi mini WiFi นี่เป็นช่วงเวลาเดียวที่อาจทำให้คุณผิดหวังในเราเตอร์นี้ ความจริงก็คือการตั้งค่าของเราเตอร์เป็นภาษาจีน ไม่มีวิธีการเลือกภาษารัสเซียหรือแม้แต่ภาษาอังกฤษ หากคุณต้องการให้แผงควบคุมเป็นภาษารัสเซียคุณจะต้องแฟลชเราเตอร์ด้วยเฟิร์มแวร์ของ บริษัท อื่น (PandoraBox, Padavan) กระบวนการเฟิร์มแวร์นั้นซับซ้อน บางทีฉันอาจจะเขียนเกี่ยวกับเรื่องนี้ในบทความแยกต่างหาก
สามารถเพิ่มภาษาอังกฤษได้ คุณต้องเปลี่ยนภูมิภาคเป็นยุโรปในการตั้งค่า Wi-Fi และอัปเดตเฟิร์มแวร์ ฉันจะเขียนเกี่ยวกับเรื่องนี้ในบทความแยกต่างหาก ฉันแนะนำให้คุณไม่ต้องกังวลและตั้งค่าเราเตอร์มินิ Xiaomi ตามคำแนะนำของฉัน มีอะไรเปลี่ยนแปลงหรือไม่หากการตั้งค่าเป็นภาษาอังกฤษ เป็นเราเตอร์คุณตั้งค่าและลืมแผงควบคุมนี้ไป และทุกอย่างเป็นภาษาอะไรกันแน่ สิ่งสำคัญคืออินเทอร์เน็ตทำงานได้ดีและเสถียร
ทดสอบแล้ว: เราเตอร์จาก Xiaomi สามารถใช้เป็นตัวทวนสัญญาณ Wi-Fi ได้อีกจุดหนึ่งเราเตอร์สามารถกำหนดค่าจากสมาร์ทโฟนหรือแท็บเล็ตผ่านแอปพลิเคชัน Mi Router แอปพลิเคชันเป็นภาษาอังกฤษทุกอย่างชัดเจน เราจะพิจารณาตัวเลือกนี้ในตอนท้ายของบทความนี้ด้วย
คำแนะนำนี้ไม่ควรเหมาะสำหรับรุ่น Xiaomi mini เท่านั้น แต่ยังรวมถึง WiFi MiRouter 3 และ Mi WiFi Nano ด้วย
Xiaomi Mi Router Mini: การตั้งค่า Wi-Fi และอินเทอร์เน็ต
ขั้นแรกให้เชื่อมต่อสายไฟเข้ากับเราเตอร์และเชื่อมต่อสายเคเบิลจากผู้ให้บริการหรือโมเด็มเข้ากับพอร์ต "อินเทอร์เน็ต"

ต่อไปเราต้องไปที่การตั้งค่าของเราเตอร์ Xiaomi ขั้นแรกเราจะดูการตั้งค่าแรกจากคอมพิวเตอร์ (แล็ปท็อป) คุณสามารถเชื่อมต่อคอมพิวเตอร์ของคุณกับเราเตอร์ผ่านสายเคเบิล (แม้ว่าจะไม่มีสายเคเบิลมาให้ก็ตาม) หรือผ่าน Wi-Fi ทันทีที่เปิดเครือข่ายไร้สายที่มีชื่อ "Xiaomi_ some numbers" จะปรากฏขึ้น ไม่มีการป้องกันด้วยรหัสผ่าน เราเชื่อมต่อกับมัน
หากคุณมีอินเทอร์เน็ตผ่านเราเตอร์ของคุณคุณควรกำหนดค่าผ่านเบราว์เซอร์ Chrome หรือ Yandex Browser พวกเขารู้วิธีแปลหน้าเว็บได้ทันที และแผงควบคุมจะใช้งานง่ายขึ้น การแปลที่นั่นไม่สมบูรณ์แบบ แต่ก็ยังดีกว่าตัวอักษรจีน
1 เปิดเบราว์เซอร์ใดก็ได้แล้วไปที่ miwifi.com (ระบุไว้ที่ด้านล่างของเราเตอร์) หรือ 192.168.31.1 . คุณสามารถดูบทความโดยละเอียดที่ฉันแสดงวิธีไปที่ miwifi.com ในหน้าแรกเพียงคลิกที่ปุ่มภาษาจีนขนาดใหญ่🙂นี่คือสิ่งที่เหมือนกับข้อตกลงใบอนุญาต

2 ถัดไปคุณต้องตั้งชื่อเครือข่าย Wi-Fi และรหัสผ่าน รหัสผ่านต้องมีอย่างน้อย 8 ตัวอักษร เนื่องจากเราเตอร์เป็นแบบดูอัลแบนด์รหัสผ่านจะเหมือนกันสำหรับเครือข่ายที่มีความถี่สองความถี่ จากนั้นสามารถเปลี่ยนได้ในแผงควบคุม เราดำเนินการต่อด้วยการกำหนดค่า

3 ในหน้าต่างถัดไปเราต้องตั้งรหัสผ่านที่จะป้องกันการตั้งค่าของเราเตอร์ จะต้องระบุรหัสผ่านนี้เมื่อเข้าสู่การตั้งค่าเราเตอร์ ป้อนรหัสผ่านของคุณและคลิกที่ปุ่มเพื่อดำเนินการต่อ หากคุณต้องการให้รหัสผ่านจากเราเตอร์เหมือนกับรหัสผ่านจาก Wi-Fi คุณสามารถทำเครื่องหมายในช่องได้ แต่ฉันไม่แนะนำให้ทำอย่างนั้น

4 เราเห็นข้อความว่าเราเตอร์จะสร้างเครือข่าย Wi-Fi สองเครือข่ายที่ความถี่ต่างกันชื่อของพวกเขาจะถูกระบุไว้ที่นั่น เราเตอร์จะรีบูต

หลังจากรีบูตเครือข่าย Wi-Fi จะปรากฏพร้อมชื่อที่เราระบุในระหว่างขั้นตอนการตั้งค่า เชื่อมต่อกับเครือข่ายนี้โดยใช้รหัสผ่านที่ตั้งไว้
5 ในหน้าต่างการตั้งค่าหากคุณยังไม่ได้ปิดคุณสามารถคลิกที่ปุ่มและคุณจะเห็นข้อความแจ้งให้คุณติดตั้งแอปพลิเคชันที่เป็นกรรมสิทธิ์บนสมาร์ทโฟนของคุณเพื่อควบคุมเราเตอร์ Xiaomi คุณสามารถติดตั้งแอปพลิเคชันนี้ใน App Store หรือ Google Play ได้หากต้องการ เรียกว่า Mi Router ด้านล่างนี้ฉันจะแสดงวิธีตั้งค่าเราเตอร์จากโทรศัพท์ของคุณโดยใช้แอปพลิเคชันนี้
จุดสำคัญ! หากอินเทอร์เน็ตผ่านเราเตอร์ทำงานบนอุปกรณ์ของคุณอยู่แล้วแสดงว่าการกำหนดค่าของเราเตอร์ Xiaomi จะเสร็จสมบูรณ์ หากต้องการคุณสามารถไปที่การตั้งค่าได้ฉันจะแสดงวิธีการด้านล่าง
หากอินเทอร์เน็ตไม่ทำงานผ่านเราเตอร์คุณต้องกำหนดค่า
เข้าสู่การตั้งค่าของเราเตอร์ Xiaomi และตั้งค่าการเชื่อมต่อกับผู้ให้บริการ
1 ไปที่miwifi.comในเบราว์เซอร์ของคุณ อีกครั้ง ข้อความแจ้งรหัสผ่านจะปรากฏขึ้น ป้อนรหัสผ่านที่คุณตั้งไว้ระหว่างการตั้งค่าครั้งแรก นี่ไม่ใช่รหัสผ่านจาก Wi-Fi แต่มาจากเราเตอร์

2 ในการกำหนดค่าอินเทอร์เน็ต (การเชื่อมต่อกับผู้ให้บริการ) ให้ไปที่การตั้งค่าในหน้าแยกตามที่แสดงด้านล่าง เลือกประเภทการเชื่อมต่อของคุณจากรายการ เป็นไปได้มากว่าคุณต้องเลือก PPPoE หากคุณมีประเภทการเชื่อมต่อ DHCP (Dynamic IP) อินเทอร์เน็ตผ่านเราเตอร์จะทำงานได้โดยไม่ต้องกำหนดค่า คุณสามารถตรวจสอบประเภทการเชื่อมต่อกับผู้ให้บริการของคุณ

3 หลังจากเลือก PPPoE คุณจะต้องตั้งค่าพารามิเตอร์ที่จำเป็นสำหรับการเชื่อมต่อ พารามิเตอร์เหล่านี้จัดเตรียมโดยผู้ให้บริการอินเทอร์เน็ต นอกจากนี้มักจะระบุไว้ในเอกสารที่มอบให้กับคุณเมื่อคุณเชื่อมต่ออินเทอร์เน็ต

4 หากผู้ให้บริการใช้การผูกที่อยู่ MAC คุณสามารถเปลี่ยนได้ในหน้าเดียวกันด้านล่าง เพียงแค่เขียน MAC ที่จำเป็น หรือขอให้ผู้ให้บริการลงทะเบียนที่อยู่ MAC ของเราเตอร์ของคุณซึ่งระบุไว้ในฟิลด์นี้หรือในกรณีของอุปกรณ์เอง

คุณต้องใช้เราเตอร์เพื่อเชื่อมต่ออินเทอร์เน็ตและเริ่มแจกจ่ายไปยังอุปกรณ์ของคุณ
การกำหนดค่าเครือข่ายไร้สาย 2.4 GHz และ 5 GHz เปลี่ยนรหัสผ่าน Wi-Fi
หากคุณต้องการเปลี่ยนชื่อเครือข่าย Wi-Fi รหัสผ่านช่องสัญญาณหรือตัวอย่างเช่นปิดเครือข่ายที่ความถี่ 5 GHz หรือ 2.4 GHz ให้ไปที่การตั้งค่าและไปที่หน้าดังที่แสดงด้านล่าง

หากคุณเลื่อนหน้าลงด้านล่างคุณจะเห็นการตั้งค่า Wi-Fi 5G ที่นั่นเท่าที่ฉันเข้าใจการตั้งค่าเครือข่ายแขกและภูมิภาคเปลี่ยน

อย่างที่คุณเห็นไม่มีอะไรซับซ้อน แม้ว่าการตั้งค่าจะเป็นภาษาจีน
การตั้งค่าแรกของเราเตอร์ Xiaomi จากโทรศัพท์หรือแท็บเล็ต (Mi Router)
คุณยังสามารถกำหนดค่าเราเตอร์จากอุปกรณ์มือถือ ขั้นแรกคุณต้องติดตั้งโปรแกรม Mi Router ที่เป็นกรรมสิทธิ์บนโทรศัพท์ของคุณ เราติดตั้งจาก Google Play หรือ App Store หากคุณไม่ต้องการติดตั้งแอปพลิเคชันคุณสามารถกำหนดค่าผ่านเบราว์เซอร์ของอุปกรณ์มือถือดังที่ฉันได้แสดงไว้
เชื่อมต่อสมาร์ทโฟนของคุณกับเราเตอร์ Xiaomi เครือข่าย Wi-Fi จะมีชื่อมาตรฐานและจะไม่มีการป้องกันด้วยรหัสผ่าน นอกจากนี้อย่าลืมเชื่อมต่ออินเทอร์เน็ตกับเราเตอร์
บน iPhone ของฉันทันทีหลังจากเชื่อมต่อหน้าต่างปรากฏขึ้นพร้อมกับการตั้งค่าสำหรับเราเตอร์ และบน Android ในโปรแกรม Mi Router คุณต้องเลือกรายการ "ตั้งค่าเราเตอร์ใหม่" ระบุสถานที่ที่ติดตั้งเราเตอร์และกดปุ่ม "ถัดไป"

เราเตอร์จะตรวจสอบการเชื่อมต่ออินเทอร์เน็ตและหากผู้ให้บริการของคุณใช้การเชื่อมต่อ DHCP คุณจะเห็นข้อความว่าเชื่อมต่ออินเทอร์เน็ตแล้ว ชอบของฉันในภาพหน้าจอด้านล่าง และหากคุณมีเทคโนโลยีการเชื่อมต่อ PPPoE คุณจะต้องตั้งค่าพารามิเตอร์บางอย่าง (เข้าสู่ระบบรหัสผ่าน)
ขั้นตอนสุดท้ายคือการตั้งรหัสผ่านสำหรับเครือข่าย Wi-Fi และเปลี่ยนชื่อเครือข่าย ระบุข้อมูลนี้แล้วคลิกปุ่ม "เสร็จสิ้น"
โปรดทราบว่ารหัสผ่านที่ตั้งไว้บนเครือข่าย Wi-Fi จะใช้เพื่อเข้าถึงการตั้งค่าเราเตอร์เมื่อเข้าสู่แผงควบคุมที่ miwifi.com

เท่านี้การตั้งค่าเราเตอร์ก็เสร็จสมบูรณ์ หากบางอย่างไม่ได้ผลให้ไปที่การตั้งค่าผ่านเบราว์เซอร์และเปลี่ยนพารามิเตอร์ที่จำเป็น
แม้ว่าจะไม่มีเฟิร์มแวร์ของเราเตอร์เป็นภาษาอังกฤษหรือรัสเซีย แต่ก็สามารถกำหนดค่าได้โดยไม่มีปัญหาใด ๆ และทุกอย่างจะทำงาน ใช่การตั้งค่าเป็นภาษาจีนที่เข้าใจยากมาก แม้แต่ภาษาอังกฤษก็จะง่ายขึ้น มีเฟิร์มแวร์ดั้งเดิมเวอร์ชันภาษาอังกฤษในบทความแยกต่างหากฉันจะแสดงวิธีการติดตั้ง
ฉันชอบเราเตอร์มากทั้งงานภายนอกและงานที่มั่นคง เขียนความคิดเห็นของคุณเกี่ยวกับโมเดลนี้แบ่งปันเคล็ดลับและถามคำถาม ฉันยินดีที่จะช่วยให้คำแนะนำเสมอ!