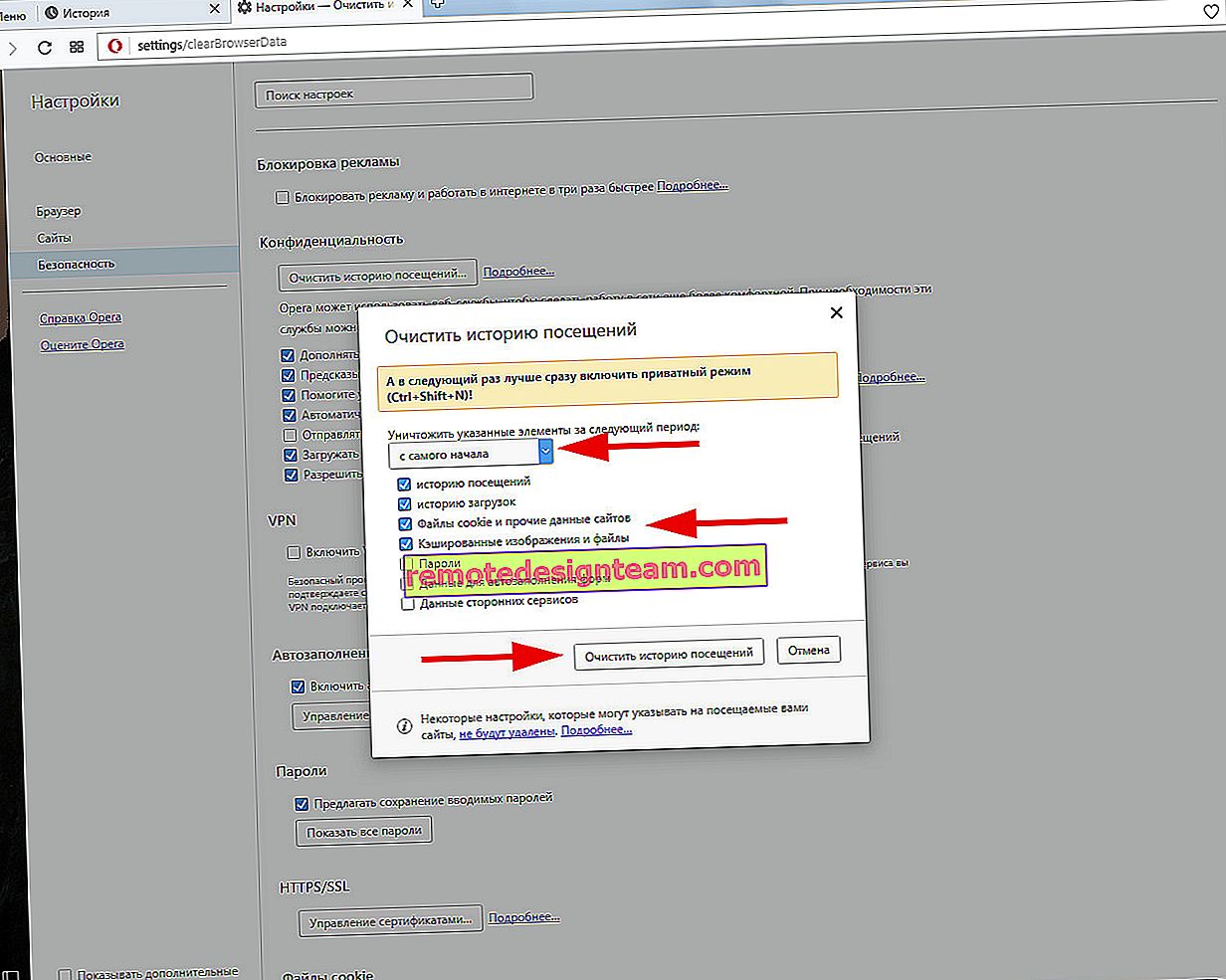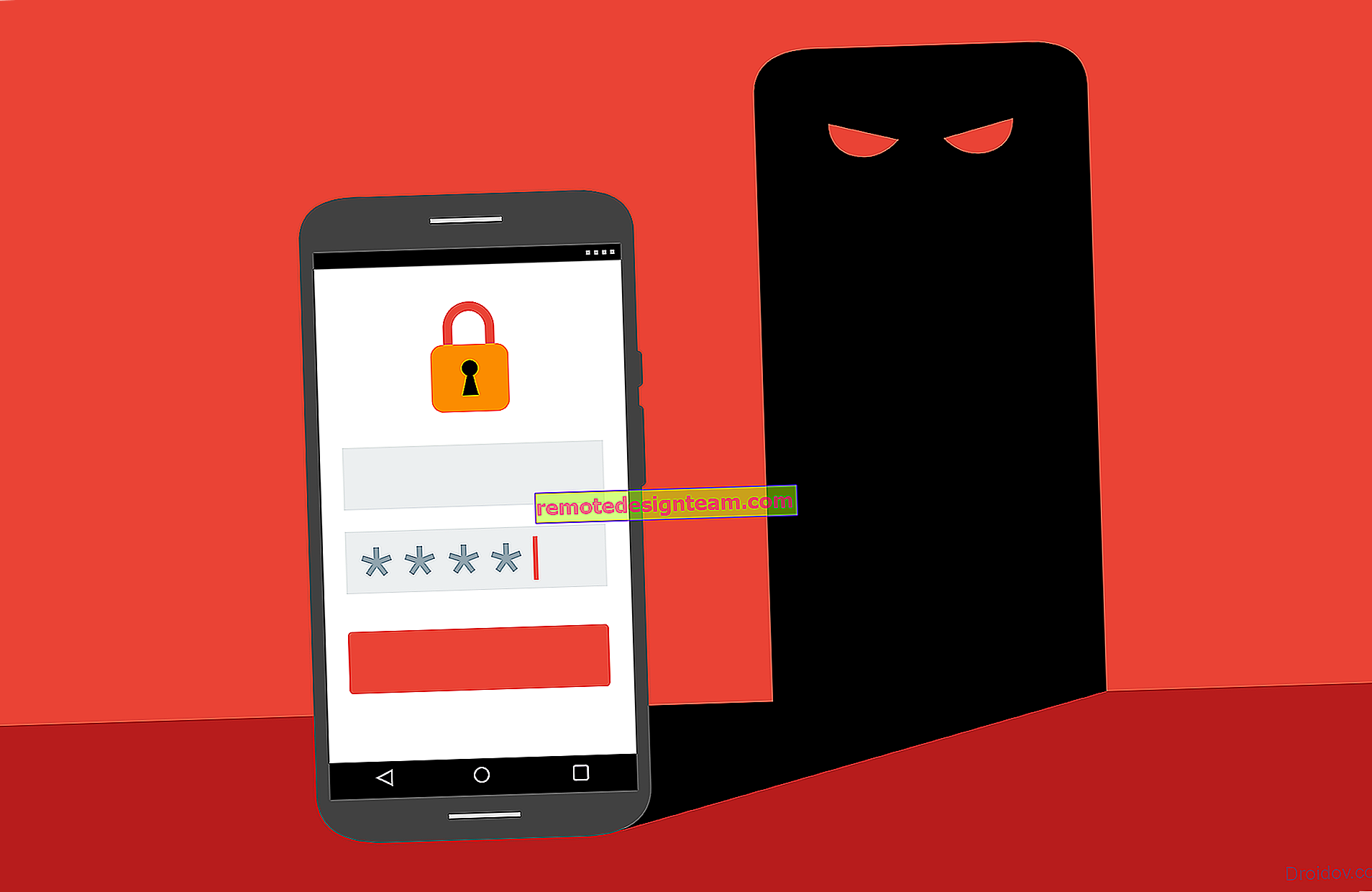ไดร์เวอร์สำหรับอะแดปเตอร์ Wi-Fi 802.11n, EDUP, Elisona, Kebidu, Chipal และอะแดปเตอร์จีนอื่น ๆ จะค้นหาและติดตั้งได้อย่างไร?
ฉันเพิ่งซื้ออะแดปเตอร์ USB Wi-Fi ของจีนสองตัวใน AliExpress ซึ่งฉันได้อธิบายไว้ในบทความอะแดปเตอร์ Wi-Fi จากประเทศจีน: ตัวเลือกรีวิวคุ้มไหมที่จะซื้อ และในบทความนี้ฉันตัดสินใจที่จะหยิบยกปัญหาที่สำคัญและเจ็บปวดสำหรับหลาย ๆ คนนั่นคือการค้นหาและติดตั้งไดรเวอร์สำหรับอะแดปเตอร์ Wi-Fi จากประเทศจีน ซึ่งซื้อจากร้านค้าออนไลน์ในต่างประเทศเช่น AliExpress, eBay เป็นต้น
ในการเริ่มต้นฉันจะพยายามอธิบายความแตกต่างทั่วไประหว่างอะแดปเตอร์ Wi-Fi ของจีนซึ่งส่วนใหญ่มักไม่มีผู้ผลิตและรุ่น แต่มักเรียกว่า "อะแดปเตอร์ USB Wi-Fi 150 Mbit / s 802.11N ... ) และอะแดปเตอร์ที่มีตราสินค้าที่สามารถซื้อได้ในร้านค้าของเรา ฉันจะแนะนำอะแดปเตอร์จาก ASUS, D-Link, TP-Link, Tenda และผู้ผลิตรายอื่นที่เราเป็นตัวแทน เป็นที่ชัดเจนว่าอาจมีความแตกต่างในด้านคุณภาพความน่าเชื่อถือ ฯลฯ แต่สำหรับไดรเวอร์ซึ่งส่วนใหญ่มักจำเป็นสำหรับการทำงานปกติของอะแดปเตอร์ Wi-Fi นั้นจะหาได้ง่ายกว่าสำหรับอะแดปเตอร์ที่มีตราสินค้า เนื่องจากผู้ผลิตยอดนิยมมีเว็บไซต์ที่คุณสามารถดาวน์โหลดไดรเวอร์ที่จำเป็นได้
และถ้าเรามีอแด็ปเตอร์ไร้สายของจีนซึ่งไม่มีแม้แต่ชื่อปกติก็ไม่ชัดเจนว่าจะหาไดรเวอร์เหล่านี้ได้จากที่ใด ในกรณีของฉันมีดิสก์ที่มีอะแดปเตอร์ที่มีไดรเวอร์ที่จำเป็นทั้งหมด แต่เท่าที่ฉันเข้าใจดิสก์ที่มีไดรเวอร์ดังกล่าวไม่สามารถใช้งานได้ตลอดเวลาหรือไดรเวอร์ที่อยู่ในดิสก์นี้ไม่เหมาะสมเสมอไป

ฉันไม่เถียงว่ามีผู้ผลิตจีนที่ไม่มีอุปกรณ์ในตลาดของเรา แต่พวกเขาทั้งหมดมีไซต์ของตัวเองซึ่งคุณสามารถดาวน์โหลดไดรเวอร์ที่จำเป็นได้ ตัวอย่างเช่นผู้ผลิต EDUP พวกเขามีอุปกรณ์เครือข่ายที่แตกต่างกันมากมาย โดยใช้อะแดปเตอร์ EDUP เป็นตัวอย่างเราจะดูขั้นตอนการค้นหาและติดตั้งซอฟต์แวร์
มีผู้ผลิตยอดนิยมมากมายเช่น Elisona, Chipal, Kebidu, Rocketek, COMFAST, Fenvi แทบจะไม่พบอุปกรณ์เหล่านี้ในตลาดของเรา (หากเรากำลังพูดถึงเครื่องรับ Wi-Fi โดยเฉพาะ) แต่มีการสั่งซื้อจาก AliExpress เดียวกัน ไม่ใช่ทุกคนที่เข้าใจว่าจะหาไดรเวอร์สำหรับอแด็ปเตอร์ได้จากที่ใดซึ่งมักเรียกว่า "802.11n" หรือ "อะแดปเตอร์ Mini-PC WiFi 150 ม. การ์ดเครือข่ายไร้สาย USB Wi-Fi 802.11n / g / b LAN" 🙂
หากคุณติดตั้ง Windows 10 ไว้ในคอมพิวเตอร์ของคุณส่วนใหญ่แล้วจะไม่มีปัญหาในการเชื่อมต่อและกำหนดค่าอะแดปเตอร์ไร้สายดังกล่าว ฉันได้ตรวจสอบแล้ว Windows 10 รู้จักอะแดปเตอร์ทั้งสองของฉันและเริ่มใช้งานได้โดยไม่ต้องติดตั้งไดรเวอร์ แต่ใน Windows 8, Windows 7 และอื่น ๆ ใน Windows XP คุณมักจะต้องติดตั้งทุกอย่างด้วยตนเอง
ทำตามคำแนะนำเหล่านี้คุณจะพบไดรเวอร์สำหรับอะแดปเตอร์ USB หรือ PCI Wi-Fi เกือบทุกชนิด ไม่สำคัญว่าจะมีตราหรือไม่ ซื้อจากเราหรือจีน
นอกจากนี้สิ่งสำคัญคือต้องเข้าใจว่าอะแดปเตอร์ภาษาจีนและ "ไม่ใช่ภาษาจีน" (แม้ว่าจะประกอบอยู่ที่นั่นก็ตาม) ทำงานบนชิปเฉพาะ ซึ่งหมายความว่ามีการติดตั้งฮาร์ดแวร์ไว้ภายในซึ่งส่วนใหญ่มาจากผู้ผลิตรายใดรายหนึ่งเหล่านี้: Ralink, MediaTek, Broadcom, Qualcomm Atheros, Realtek, Intel คำอธิบายของผลิตภัณฑ์มักระบุว่าชิปเซ็ตใดใช้งานได้ และสำหรับชิปเซ็ตนี้จะต้องมีไดรเวอร์ที่พัฒนาโดย บริษัท ที่ผลิตชิปเซ็ตเหล่านี้จริงๆ ดังนั้นเพื่อให้คอมพิวเตอร์เห็นอะแดปเตอร์ไร้ชื่อของเราก็เพียงพอที่จะค้นหาและส่งไดรเวอร์จากชิปเซ็ตที่สร้างขึ้น มันง่าย
การเชื่อมต่อและกำหนดค่าอแด็ปเตอร์ Wi-Fi 802.11n ของจีน
ขั้นแรกฉันจะแสดงให้คุณเห็นว่าคุณทำได้อย่างไรโดยไม่ต้องมีกระบวนการที่ซับซ้อนในการค้นหาไดรเวอร์ที่เหมาะสม บางทีเราอาจจะโชคดีและคอมพิวเตอร์จะผูกมิตรกับอะแดปเตอร์โดยไม่ต้องเต้นรำกับรำมะนามากนัก🙂
ลองดูตัวอย่างอะแดปเตอร์ 802.11n จาก EDUP ฉันมีหนึ่งอย่างดังนั้นทุกอย่างจึงถูกทดสอบด้วยประสบการณ์ของฉันเอง นอกจากนี้ยังมี "easy idea wifi N" แต่ทุกอย่างเหมือนกันกับ EDUP ตรวจสอบแล้ว ดังนั้นเราจึงเชื่อมต่ออะแดปเตอร์กับคอมพิวเตอร์ สามารถเสียบเข้ากับพอร์ต USB ได้โดยตรง

หรือผ่านสายต่อ USB สามารถใช้เพื่อเลื่อนอะแดปเตอร์ให้สูงขึ้นเพื่อการรับสัญญาณที่ดีขึ้น แค่อย่าใช้สายไฟต่อยาวก็อาจมีปัญหาได้

แน่นอนมากขึ้นอยู่กับระบบปฏิบัติการที่ติดตั้งบนพีซีของคุณ อีกครั้งในกรณีของฉันอะแดปเตอร์ทั้งสองทำงานทันทีใน Windows 10 ในตัวจัดการอุปกรณ์ถูกกำหนดให้เป็นการ์ด LAN ไร้สาย USB 802.11n
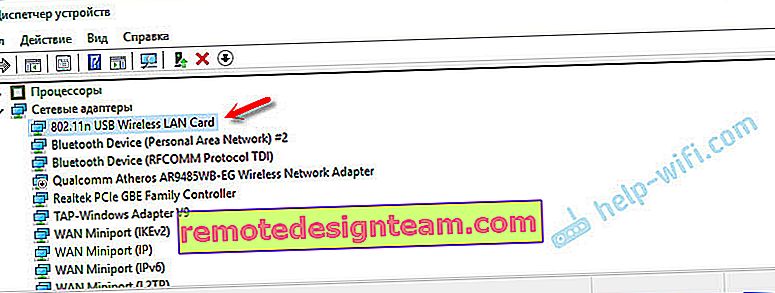
หากคอมพิวเตอร์ไม่เห็นอะแดปเตอร์หรือไม่สามารถติดตั้งไดรเวอร์ให้โดยอัตโนมัติให้ลองติดตั้งไดรเวอร์จากดิสก์ที่ควรมีอยู่ ฉันมีดิสก์กับอะแดปเตอร์แต่ละตัว

โดยปกติดิสก์จะมีไดรเวอร์สำหรับ Windows, Mac OS และ Linux หากมีไฟล์ Setup.exe อยู่ให้เรียกใช้และทำตามคำแนะนำในการติดตั้ง และหากมีเพียงชุดไฟล์ที่แตกต่างกันในโฟลเดอร์คุณต้องติดตั้งผ่านตัวจัดการอุปกรณ์ ด้านล่างในบทความฉันจะแสดงวิธีการทำเช่นนี้
หากอะแดปเตอร์ปรากฏในตัวจัดการอุปกรณ์ในส่วน "อะแดปเตอร์เครือข่าย" และคอมพิวเตอร์พบเครือข่าย Wi-Fi ที่พร้อมใช้งานแสดงว่าเสร็จสิ้น คุณสามารถเชื่อมต่อกับเครือข่ายไร้สายของคุณ อ่านเพิ่มเติมก็ได้
ฉันจะค้นหาไดรเวอร์สำหรับอแด็ปเตอร์ Wi-Fi 802.11n WLAN ที่ไม่รู้จักได้อย่างไร
ฉันเชื่อมต่ออะแดปเตอร์ USB EDUP ของจีนกับคอมพิวเตอร์ Windows 7 ของฉันและแน่นอนว่าฉันเห็นข้อความ "The software for the device is not installed" 802.11n WLAN - ไม่พบไดรเวอร์ สิ่งนี้อาจเกิดขึ้นได้ใน Windows 10 ไม่ใช่ว่าจะติดตั้งซอฟต์แวร์อัตโนมัติสักโหลเสมอไป

วิธีแก้ปัญหาคือค้นหาไดรเวอร์โดยใช้ "รหัสฮาร์ดแวร์" ตอนนี้ฉันจะแสดงรายละเอียดทุกอย่าง หากมีดิสก์ที่มาพร้อมกับเครื่องรับ WLAN คุณสามารถลองติดตั้งซอฟต์แวร์จากที่นั่น ถ้าไม่ทำตามคำแนะนำ
ฉันจะตอบคำถามยอดนิยมทันที: "ฉันจะดาวน์โหลดไดรเวอร์ได้อย่างไรหากไม่มีอินเทอร์เน็ตบนคอมพิวเตอร์อะแดปเตอร์ยังใช้งานไม่ได้ฉันไม่สามารถเชื่อมต่ออินเทอร์เน็ตได้" นี่เป็นเรื่องที่เข้าใจได้และสำหรับฉันแล้วดูเหมือนว่าไม่มีตัวเลือกที่นี่ เชื่อมต่อคอมพิวเตอร์ของคุณกับอินเทอร์เน็ตผ่านสายเคเบิลและกำหนดค่าอแด็ปเตอร์ไร้สายหรือดาวน์โหลดไดรเวอร์ที่จำเป็นบนคอมพิวเตอร์เครื่องอื่น ไม่มีทางอื่น.เราไปที่ตัวจัดการอุปกรณ์ คุณสามารถเปิดได้หลายวิธี ผ่านการค้นหาผ่าน "Properties" ใน "My Computer" หรือโดยคำสั่ง devmgmt.mscซึ่งคุณต้องป้อนในหน้าต่าง "Run" ซึ่งสามารถเปิดได้โดยการกดคีย์ผสม Win + R
ในส่วน "อุปกรณ์อื่น ๆ " ควรมีอุปกรณ์ "802.11 n WLAN" ที่ไม่รู้จักพร้อมด้วยเครื่องหมายอัศเจรีย์สีเหลือง นี่คืออะแดปเตอร์ของเรา คุณต้องหา "รหัสอุปกรณ์" ในการดำเนินการนี้ให้เปิด "คุณสมบัติ"
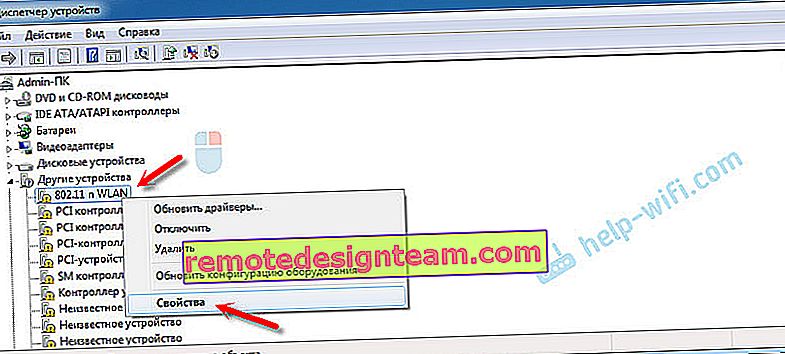
จากนั้นไปที่แท็บ "รายละเอียด" เลือก"รหัสอุปกรณ์"จากรายการ และคัดลอกบรรทัดแรก หากคุณกำลังมองหาไดรเวอร์ในคอมพิวเตอร์เครื่องอื่นคุณสามารถบันทึกลงในเอกสารข้อความได้
เราเปิดเว็บไซต์ //drp.su/ru/catalog
คุณต้องวางบรรทัดที่คัดลอกลงในช่องค้นหา นอกจากนี้ยังมักจะต้องสั้นลง
เดิมฉันมีUSB \ VID_148F & PID_7601 & REV_0000
ค้นหาโดย USB \ VID_148F & PID_7601 เท่านั้น
เราเริ่มการค้นหาโดยคลิกที่ Enter หรือปุ่ม "ค้นหา"

หากเราทำทุกอย่างถูกต้องและไซต์มีข้อมูลเกี่ยวกับอุปกรณ์ที่เรากำลังมองหาไดรเวอร์ข้อมูลเกี่ยวกับอุปกรณ์ของเราจะปรากฏขึ้นพร้อมกับความสามารถในการดาวน์โหลดไดรเวอร์ โปรดทราบว่าคุณสามารถเลือกเวอร์ชันไดรเวอร์และระบบปฏิบัติการ Windows ที่ติดตั้งบนคอมพิวเตอร์ของเราได้ (ซึ่งคุณต้องมีไดรเวอร์)
กรณีของฉัน: ฉันดาวน์โหลดไดรเวอร์ตัวแรก - ฉันไม่สามารถติดตั้งได้ (ส่วนใหญ่เป็นเพราะมันใช้สำหรับ Windows 8) ฉันดาวน์โหลดอันที่สอง - ทุกอย่างได้ผล สรุป: หากไม่ได้ผลในครั้งแรกให้ลองดาวน์โหลดอันอื่นเพื่อดาวน์โหลดไดรเวอร์กับคอมพิวเตอร์ของคุณคุณจะต้องคลิกที่"ดาวน์โหลดซิป"ปุ่ม
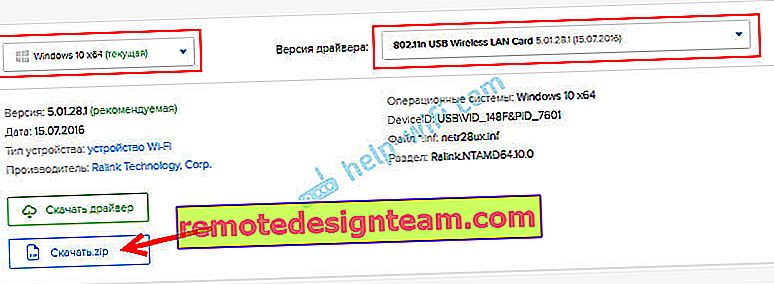
เราบันทึกที่เก็บถาวรลงในคอมพิวเตอร์ของคุณ ต่อไปเราแยกไฟล์และโฟลเดอร์จากที่เก็บถาวร เพื่อความสนใจคุณสามารถเปิดโฟลเดอร์ ดูว่ามีอะไรบ้าง อย่างที่คุณเห็นในกรณีของฉันที่รากของโฟลเดอร์ไดรเวอร์สำหรับ Windows 7 และยังมีโฟลเดอร์ที่มีไดรเวอร์สำหรับ Windows XP
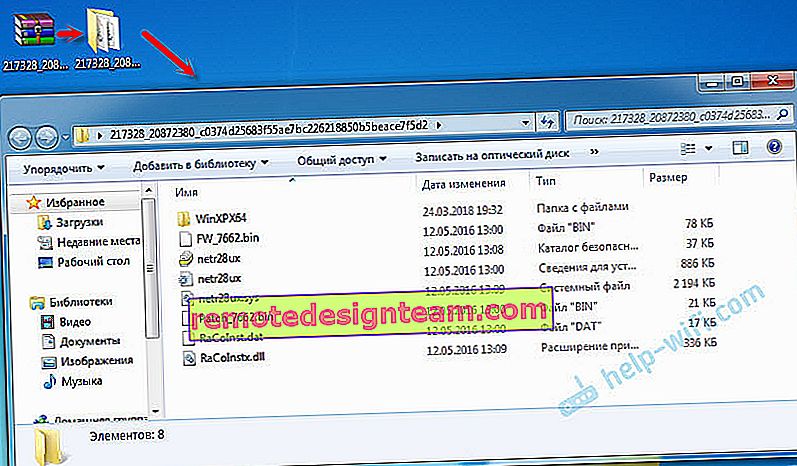
หากมีไฟล์ Setup.exe คุณสามารถลองติดตั้งไดรเวอร์โดยเรียกใช้ไฟล์นี้ ถ้าไม่ฉันจะแสดงสิ่งที่ต้องทำตอนนี้
ติดตั้งไดรเวอร์สำหรับ 802.11n WLAN Adapter จากโฟลเดอร์
ไปที่ตัวจัดการอุปกรณ์อีกครั้ง คลิกขวาที่ "802.11n WLAN" และเลือก "Update Drivers"
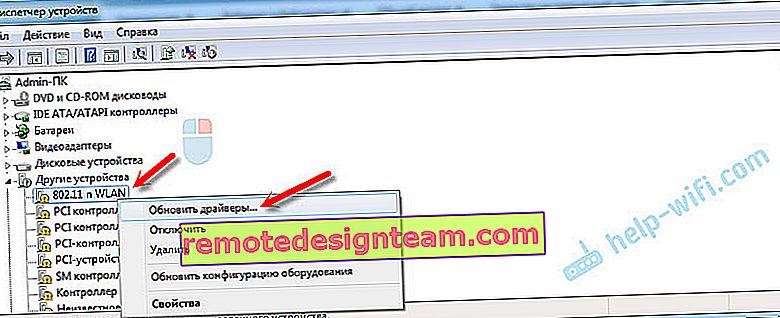
คลิกที่ "ค้นหาไดรเวอร์บนคอมพิวเตอร์เครื่องนี้"
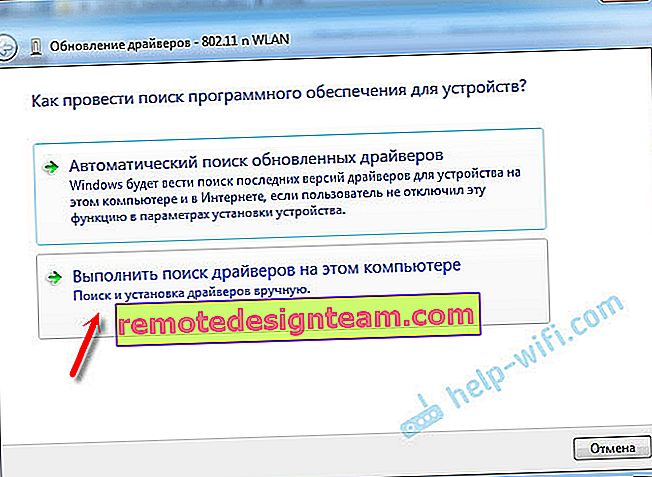
เลือกโฟลเดอร์ที่มีไดรเวอร์แล้วคลิก "ถัดไป"
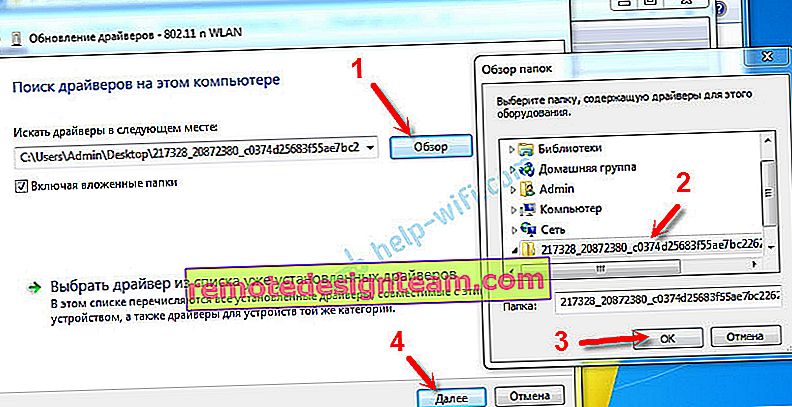
หากทุกอย่างเรียบร้อยขั้นตอนการติดตั้งซอฟต์แวร์จะดำเนินการต่อและข้อความจะปรากฏขึ้นว่าการติดตั้งไดรเวอร์สำหรับการ์ด LAN ไร้สาย USB 802.11n เสร็จสมบูรณ์
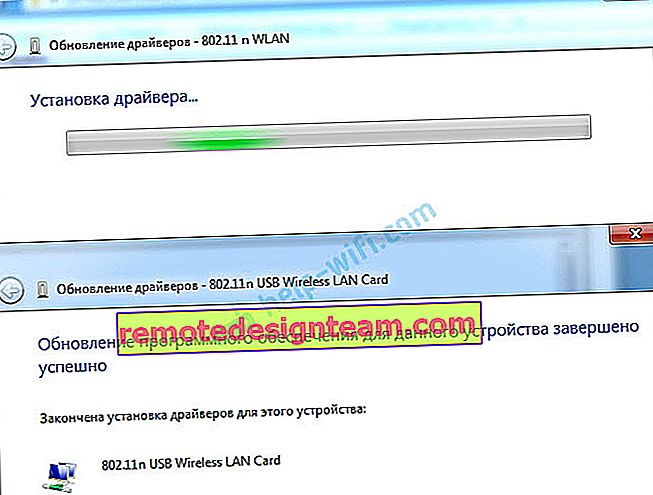
อะแดปเตอร์ USB Wi-Fi ภาษาจีนของเราปรากฏในตัวจัดการอุปกรณ์
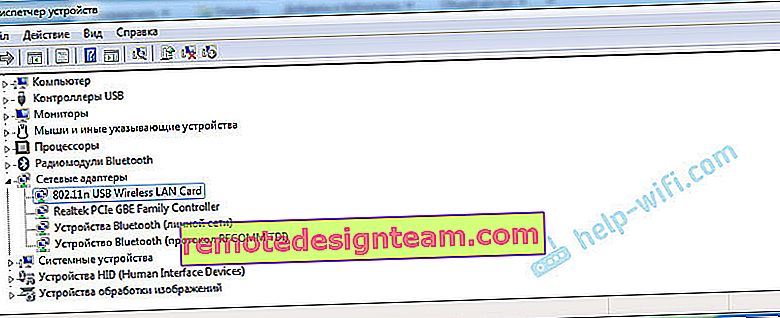
Wi-Fi บนคอมพิวเตอร์ของฉันเริ่มทำงานทันที ไอคอนเครือข่าย Wi-Fi ปรากฏขึ้นพร้อมรายการเครือข่ายไร้สายที่สามารถเชื่อมต่อได้
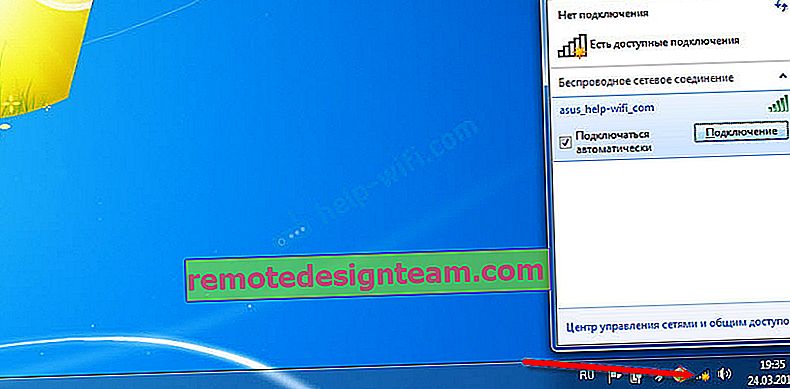
เท่านี้ขั้นตอนการติดตั้งและกำหนดค่าก็เสร็จสมบูรณ์ ฉันหวังเป็นอย่างยิ่งว่าทุกอย่างจะเป็นประโยชน์สำหรับคุณ
ข้อมูลเพิ่มเติม
หากหลังจากเชื่อมต่ออะแดปเตอร์เข้ากับพอร์ต USB ของคอมพิวเตอร์แล้วไม่มีปฏิกิริยาใด ๆ เลย (ไม่มีข้อความตัวเครื่องอยู่ในตัวจัดการอุปกรณ์สัญญาณเสียง) ให้ลองเชื่อมต่อกับพอร์ตอื่น ไม่มีสายไฟต่อ (ถ้ามี) ตรวจสอบตัวอะแดปเตอร์บนคอมพิวเตอร์เครื่องอื่นด้วย บางทีเขาอาจจะไม่ทำงาน
บ่อยครั้งที่ทุกอย่างดูเหมือนจะหายขาดมีการติดตั้งไดรเวอร์แล้ว แต่คอมพิวเตอร์ไม่เห็นเครือข่าย Wi-Fi และเครื่องหมายกากบาทสีแดงถัดจากไอคอนเครือข่ายไร้สาย จากประสบการณ์ของฉันเองปัญหาคือบริการกำหนดค่าอัตโนมัติ WLAN ถูกปิดใช้งานบนพีซีของคุณ คุณต้องเรียกใช้ตามคำแนะนำนี้ หรือตัวอะแดปเตอร์ไม่สามารถจับเครือข่าย Wi-Fi ได้ บางทีสกรูเสาอากาศไม่ดี (ถ้ามี) หรือคุณต้องยกเสาอากาศให้สูงขึ้น คุณสามารถใช้สายต่อ USB สำหรับสิ่งนี้
ขอแนะนำให้คุณปิดการทำงานของอะแดปเตอร์เครือข่ายไร้สายทันที ด้วยเหตุนี้จึงอาจมีปัญหาต่างๆมากมาย โดยเฉพาะอย่างยิ่งหลังจากที่คอมพิวเตอร์ตื่นจากโหมดสลีป อ่านเพิ่มเติมที่นี่: การตั้งค่าแหล่งจ่ายไฟสำหรับอแด็ปเตอร์ไร้สายของคุณ
สรุปแล้วฉันสามารถพูดได้ว่าขั้นตอนการติดตั้งไดรเวอร์และกำหนดค่าอะแดปเตอร์ Wi-Fi ที่สั่งซื้อจากร้านค้าออนไลน์ของจีนนั้นไม่ซับซ้อนไปกว่าการติดตั้งอะแดปเตอร์เดียวกันจากผู้ผลิตยอดนิยมบางราย โดยเฉพาะอย่างยิ่งถ้าติดตั้ง Windows 10 ในคอมพิวเตอร์เพียงแค่เรามีอะแดปเตอร์จาก TP-Link เช่นเรามีรุ่นที่หากจำเป็นเราสามารถค้นหาไดรเวอร์ได้จากเว็บไซต์ของ บริษัท และด้วยอะแดปเตอร์ที่ไม่มีชื่อหรือรุ่น (802.11n เป็นเวอร์ชันของมาตรฐานเครือข่าย Wi-Fi) คุณต้องปรับแต่งเล็กน้อย
ฉันหวังว่าจะได้รับความคิดเห็นของคุณพร้อมคำถามและคำแนะนำ