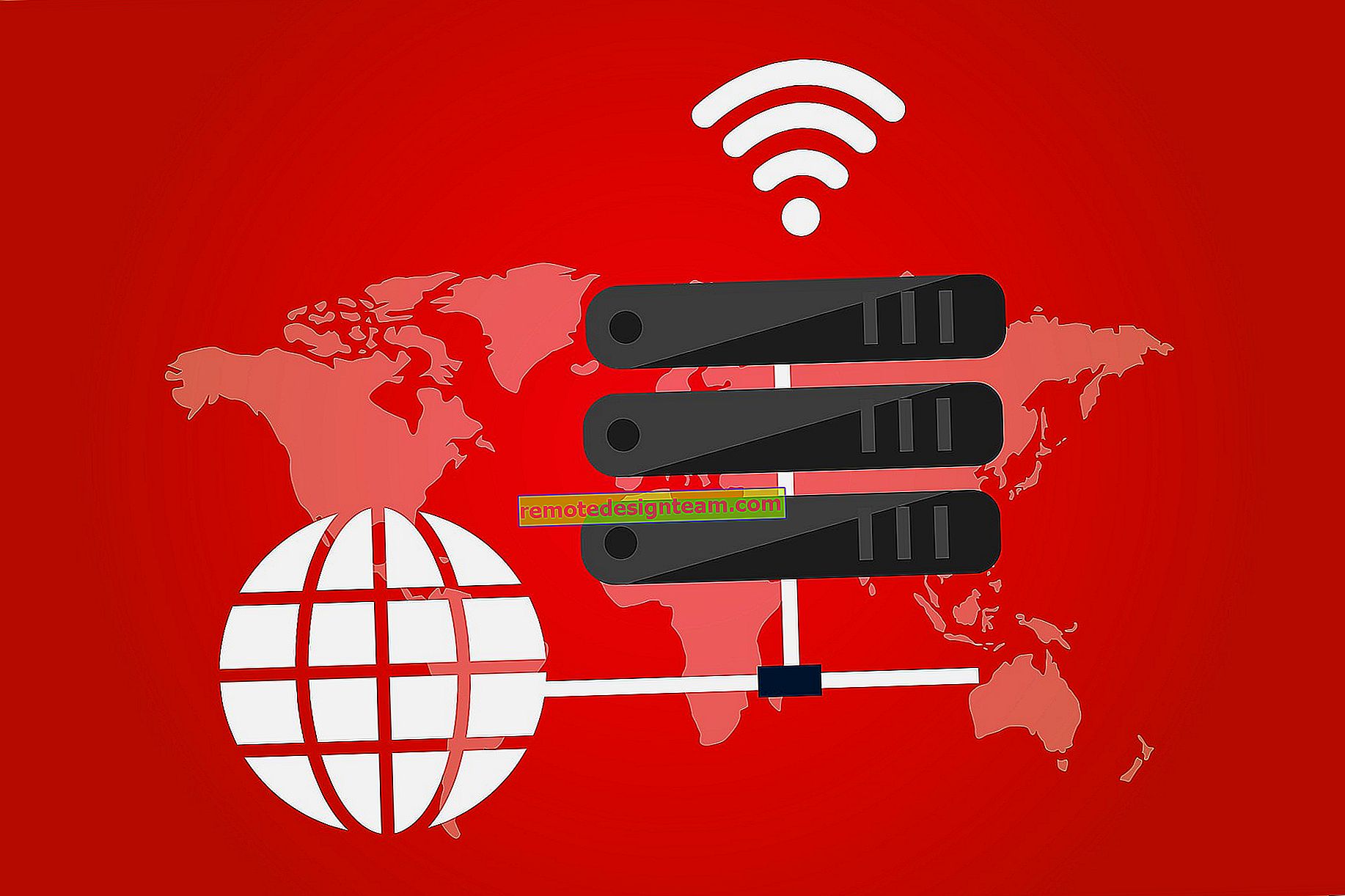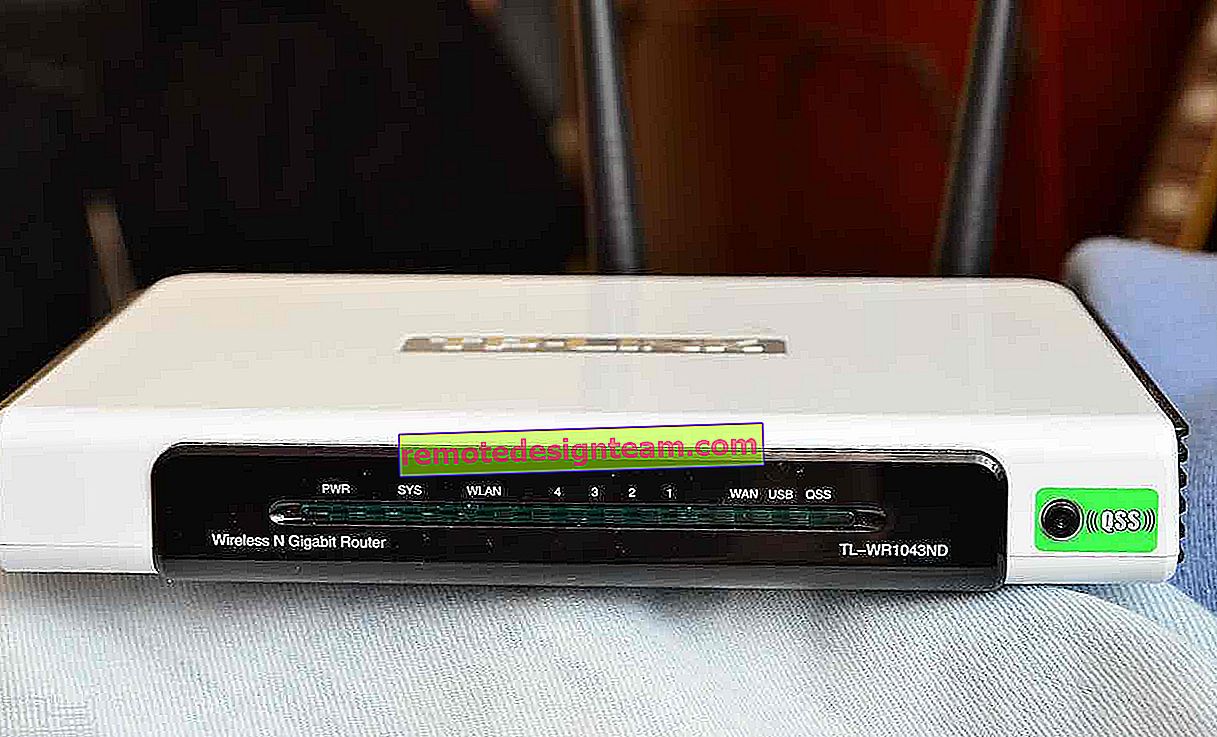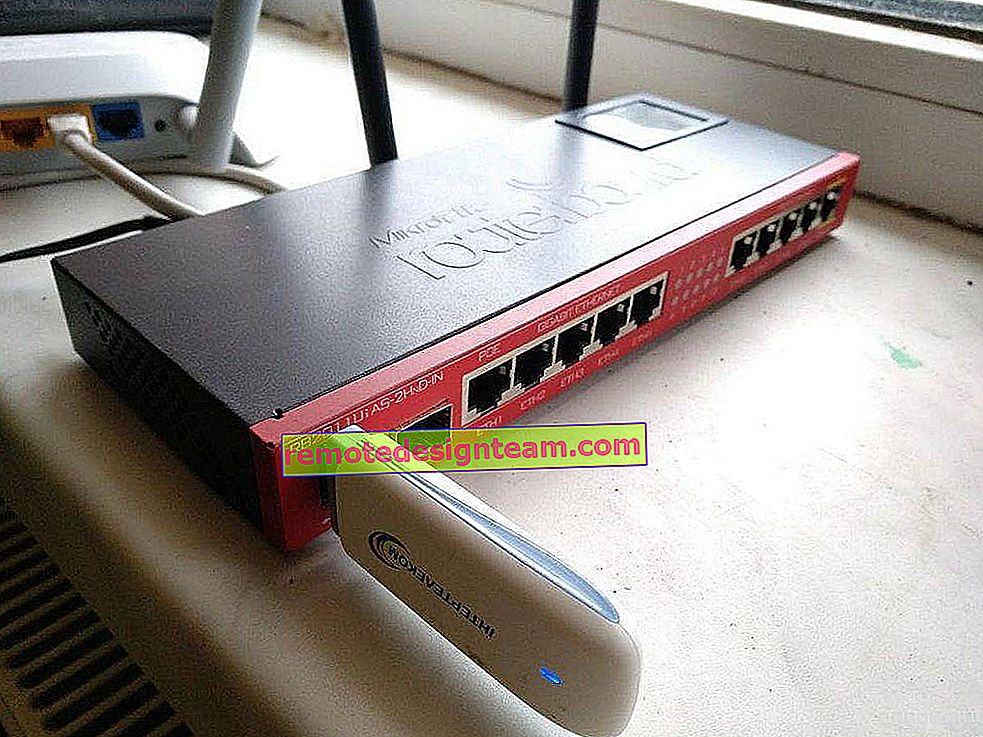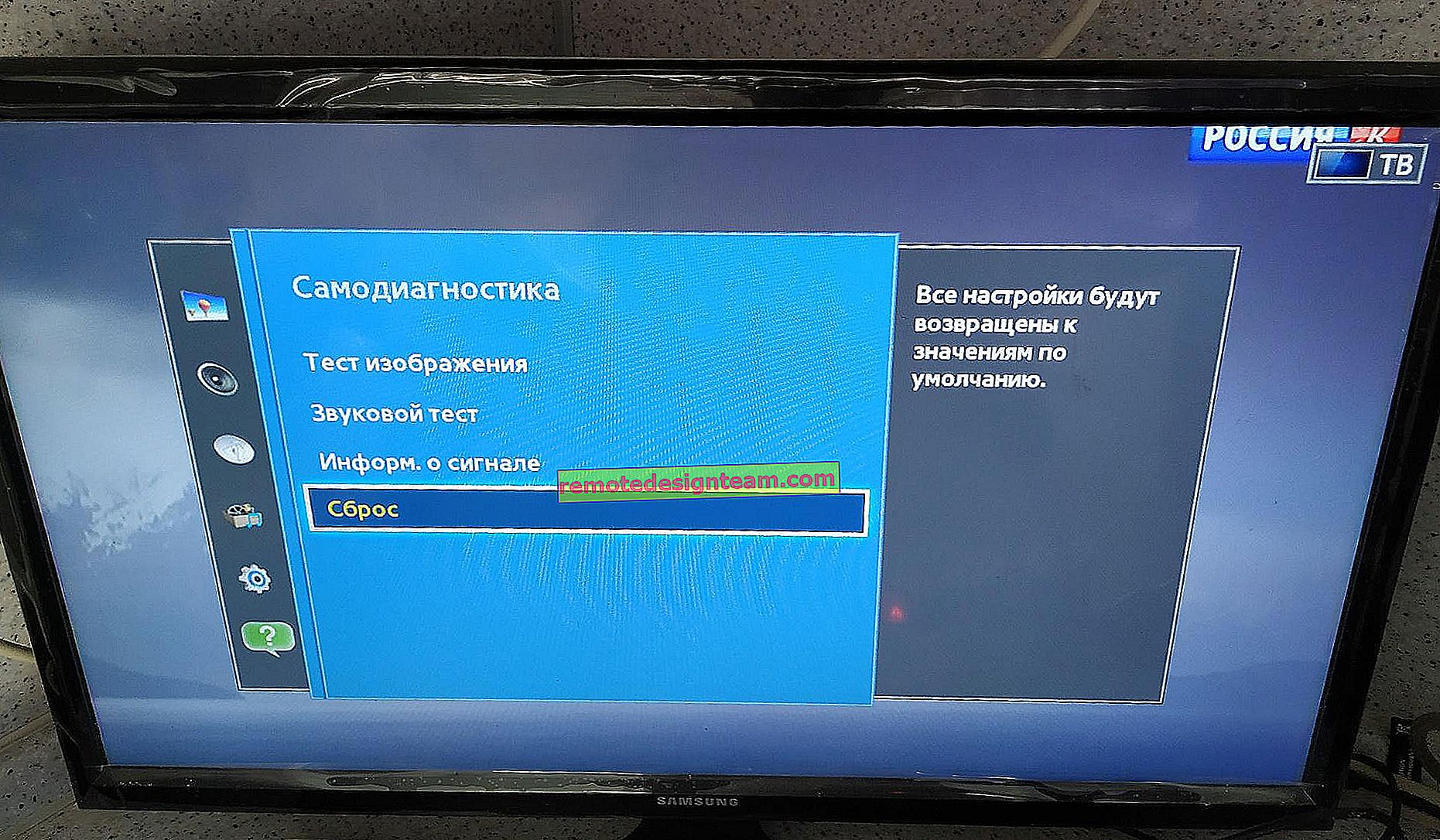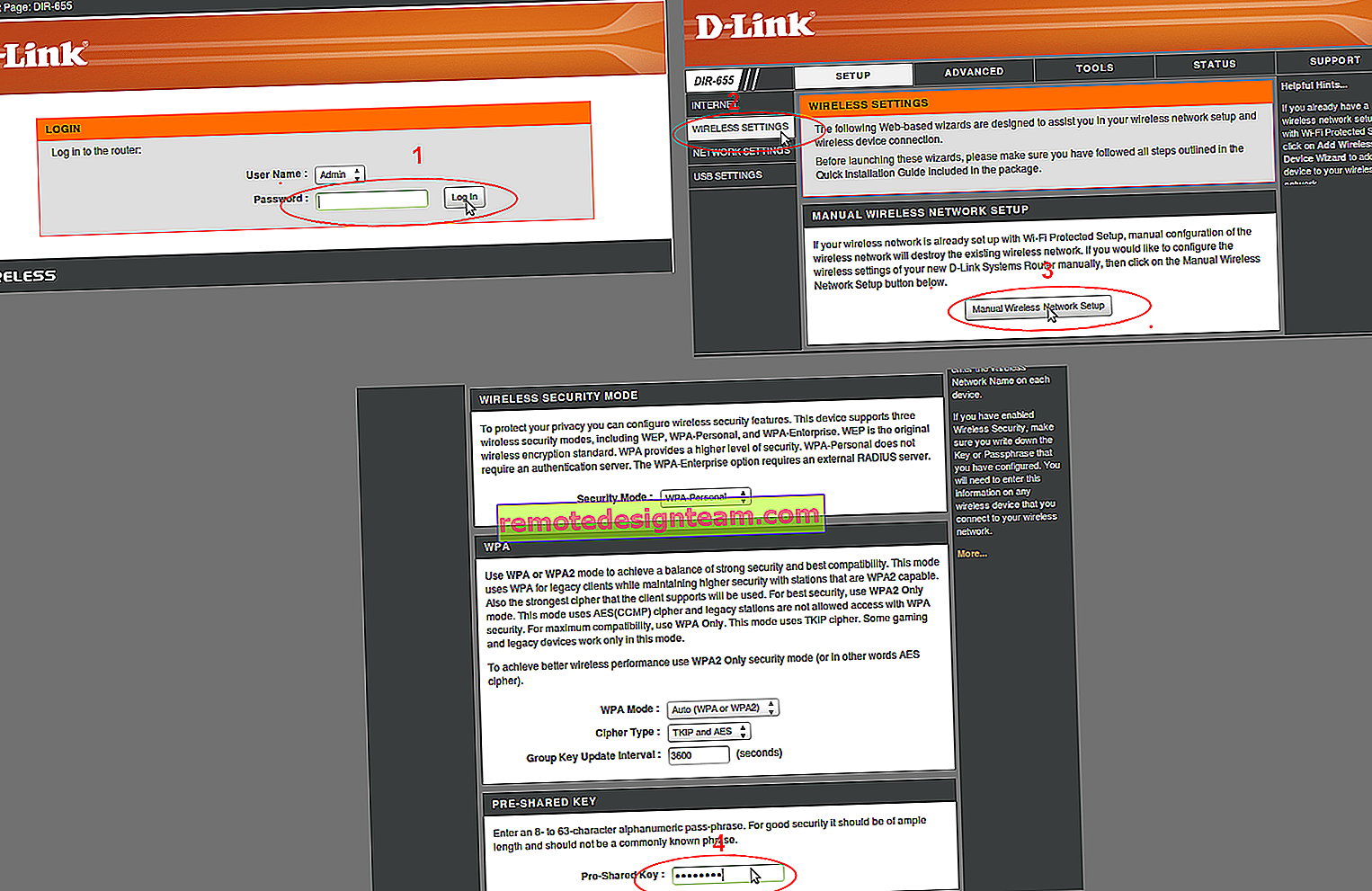วิธีการติดตั้งไดรเวอร์อะแดปเตอร์ Wi-Fi บนแล็ปท็อป ASUS
หากคุณมีแล็ปท็อป ASUS ที่ติดตั้ง Windows 7, Windows 8 หรือ Windows 10 และคุณต้องติดตั้งไดรเวอร์บน Wi-Fi แต่คุณไม่รู้วิธีการแสดงว่าคุณมาถูกที่แล้ว บทความนี้จัดทำขึ้นเพื่อการติดตั้งไดรเวอร์อะแดปเตอร์ Wi-Fi โดยเฉพาะบนแล็ปท็อป ASUS
เหตุใดคู่มือจึงมีเฉพาะ ASUS เท่านั้น ท้ายที่สุดแล้วมันไม่สำคัญว่าแล็ปท็อปเครื่องใดหากทุกอย่างได้รับการติดตั้งไว้ทั้งหมดเช่น Windows 10 ทุกอย่างก็เหมือนกันที่นั่น ความจริงก็คือกระบวนการติดตั้งไดรเวอร์อแด็ปเตอร์ไร้สายนั้นเป็นเรื่องเล็กเมื่อเทียบกับการค้นหาและดาวน์โหลด ท้ายที่สุดสิ่งสำคัญอย่างยิ่งคือไดรเวอร์สำหรับรุ่นของคุณโดยเฉพาะอะแดปเตอร์ที่ติดตั้งและระบบปฏิบัติการ Windows ที่ติดตั้งบนแล็ปท็อปของคุณ พูดง่ายๆก็คือหลายคนมีปัญหาในการค้นหาไดรเวอร์อะแดปเตอร์ไร้สายที่ถูกต้องไม่ได้ติดตั้ง
เราจะดำเนินการตามโครงการต่อไปนี้:
- ตรวจสอบไดรเวอร์อะแดปเตอร์ Wi-Fi ในตัวจัดการอุปกรณ์ ตรวจสอบว่าไม่ได้ติดตั้งไดรเวอร์ไว้เลย และหากติดตั้งแล้วดูวิธีการทำงาน ในกรณีนี้คุณมักต้องการติดตั้งไดรเวอร์ใหม่เนื่องจากปัญหาบางอย่างกับอินเทอร์เน็ตผ่าน Wi-Fi บนแล็ปท็อป ASUS
- ค้นหาและดาวน์โหลดไดรเวอร์อะแดปเตอร์ไร้สายสำหรับแล็ปท็อป ASUS และรุ่น Windows ของคุณ (10, 8, 7)
- การติดตั้งไดรเวอร์บนแล็ปท็อป ASUS
รอก่อนเริ่ม การตรวจสอบไดรเวอร์ในตัวจัดการอุปกรณ์
ขั้นแรกเราต้องไปที่ตัวจัดการอุปกรณ์และดูว่าสิ่งต่างๆเป็นอย่างไรกับไดรเวอร์สำหรับอแด็ปเตอร์ไร้สาย ฉันสามารถบอกได้ทันทีว่าหากคุณติดตั้ง Windows 10 บนแล็ปท็อปแสดงว่ามีการติดตั้งไดรเวอร์แล้ว ใช่มันอาจไม่ทำงาน (หรือมีปัญหามากมาย) แต่ "สิบ" มักจะติดตั้งไดรเวอร์ ฉันมีแล็ปท็อป ASUS ด้วยและมันก็ค่อนข้างเก่าแล้ว แต่หลังจากติดตั้ง Windows 10 แล้ว Wi-Fi ก็เริ่มทำงานด้วยตัวเองฉันไม่ได้ติดตั้งไดรเวอร์
หากคุณมี Windows 7 หรือ Windows 8 หลังจากติดตั้งระบบแล้วไดรเวอร์ส่วนใหญ่จะต้องดาวน์โหลดและติดตั้งด้วยตนเอง
ไปที่ Device Manager คลิกขวาที่ "Computer" (พีซีเครื่องนี้) และในหน้าต่างใหม่ทางด้านซ้ายให้เลือก "Device Manager"
หากไม่มีอะแดปเตอร์ในชื่อที่มี "Wi-Fi" หรือ "ไร้สาย" บนแท็บ "อะแดปเตอร์เครือข่าย" แสดงว่าไดรเวอร์ไม่ได้ติดตั้งบนอะแดปเตอร์ไร้สาย คุณต้องดาวน์โหลดและติดตั้ง

หากมีอแด็ปเตอร์ไร้สาย (โดยปกติใน Windows 10) แต่ Wi-Fi ไม่ทำงานคุณสามารถติดตั้งไดรเวอร์ใหม่ตามคำแนะนำนี้หรือลองทำตามคำแนะนำจากบทความ: การแก้ไขปัญหาเกี่ยวกับไดรเวอร์อะแดปเตอร์ Wi-Fi ไร้สายใน Windows 10
จุดสำคัญ หลายคนไม่เข้าใจวิธีดาวน์โหลดไดรเวอร์หาก Wi-Fi ไม่ทำงาน คุณสามารถเชื่อมต่ออินเทอร์เน็ตกับแล็ปท็อปผ่านสายเคเบิลหรือดาวน์โหลดจากคอมพิวเตอร์เครื่องอื่นถ้าเป็นไปได้จากนั้นติดตั้งบนแล็ปท็อป หรือแม้กระทั่งดาวน์โหลดผ่านโทรศัพท์ (แท็บเล็ต). ไม่มีทางอื่น.แล็ปท็อปของคุณอาจมาพร้อมกับแผ่นไดรเวอร์ ในกรณีนี้คุณสามารถลองติดตั้งได้
ดาวน์โหลดไดรเวอร์บน Wi-Fi สำหรับแล็ปท็อป ASUS ได้ที่ไหนและอะไร
ควรดาวน์โหลดไดรเวอร์จากเว็บไซต์อย่างเป็นทางการเสมอ ในกรณีของเรานี่คือเว็บไซต์ ASUS มีไดรเวอร์ใหม่ล่าสุดอยู่เสมอและจำเป็น สิ่งสำคัญคือการค้นหาไดรเวอร์สำหรับรุ่นแล็ปท็อปของคุณในไซต์
1 ก่อนอื่นคุณต้องทราบรุ่นของแล็ปท็อปของเรา หากคุณไม่ทราบว่าคุณมีรุ่นใดคุณสามารถดูได้จากด้านล่างของโน้ตบุ๊กบนสติกเกอร์ ตัวอย่างเช่นฉันมี ASUS K56CM



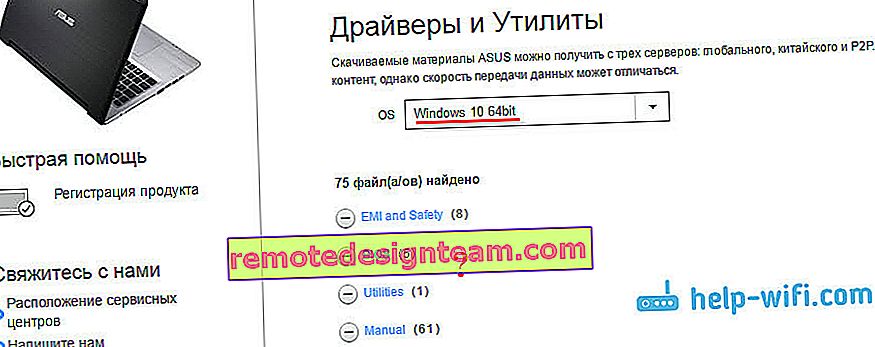
แต่ในเวลาเดียวกันในกรณีของฉันไดรเวอร์ที่ติดตั้ง Windows 10 นั้นใช้งานได้ดี ฉันอาจจะโชคดี 5 ดังนั้นเราจึงได้เลือกระบบปฏิบัติการของเราและเราเห็นรายการไดรเวอร์ที่มีอยู่ โดยจะจัดเรียงตามส่วน เราจำเป็นต้อง"ไร้สาย"ส่วน เราเปิดมัน คุณจะเห็นไดรเวอร์ที่คุณสามารถดาวน์โหลดได้ที่นั่น แต่มีความแตกต่างกันเล็กน้อยอีกอย่างหนึ่ง
ตามกฎแล้วผู้ผลิตจะติดตั้งอะแดปเตอร์ไร้สายจากผู้ผลิตที่แตกต่างกันในแล็ปท็อปรุ่นเดียว โดยปกติ ASUS จะมี Intel, Atheros และ Broadcom ดังนั้นรายการจะรวมไดรเวอร์เช่น "Intel WiFi Wireless LAN Driver", "Atheros Wireless Lan Driver and Application"คุณต้องค้นหาว่าอะแดปเตอร์ของผู้ผลิตรายใดติดตั้งในแล็ปท็อปของคุณ ในการดำเนินการนี้ให้ดาวน์โหลดและเรียกใช้โปรแกรมขนาดเล็ก HWVendorDetection สามารถดาวน์โหลดได้ที่ลิงค์นี้ เราเปิดตัวและดูผลลัพธ์

อย่างที่คุณเห็นฉันมีอะแดปเตอร์ Atheros
ดังนั้นเราจึงดาวน์โหลดไดรเวอร์สำหรับอะแดปเตอร์ Atheros

เราบันทึกที่เก็บถาวรลงในคอมพิวเตอร์ของคุณ เมื่อโหลดแล้วเราจะทำการติดตั้ง
การติดตั้งไดรเวอร์ Wireless Adapter บนแล็ปท็อป ASUS
สิ่งที่ยากที่สุดที่เราได้ทำไปแล้วไดรเวอร์อยู่ในคอมพิวเตอร์ของเรา ตอนนี้คุณต้องติดตั้ง ในการดำเนินการนี้ให้เปิดไฟล์เก็บถาวรค้นหาไฟล์ setup.exeในนั้น และเรียกใช้

กระบวนการติดตั้งไดรเวอร์จะเริ่มขึ้น หน้าต่างโปรแกรมติดตั้งจะปรากฏขึ้นซึ่งคุณต้องทำตามคำแนะนำ คลิกปุ่ม "ถัดไป" ไดรเวอร์จะถูกติดตั้งในตอนท้ายแล็ปท็อปจะขออนุญาตรีสตาร์ท รีบูตและเพลิดเพลินกับ Wi-Fi ที่ใช้งานได้
ลิงค์ที่มีประโยชน์มากมาย:
- หากคุณมี Windows 10 และคำแนะนำนี้ไม่ประสบความสำเร็จในการอัปเดตไดรเวอร์โปรดดูบทความ: การอัปเดต (ติดตั้ง) ไดรเวอร์บน Wi-Fi ใน Windows 10
- บทความเกี่ยวกับการแก้ปัญหาต่างๆและคำแนะนำในการเชื่อมต่อ Wi-Fi ใน Windows 7 เมื่อแล็ปท็อปเห็นเครือข่าย Wi-Fi แล้ว แต่ไม่สามารถเชื่อมต่อกับเครือข่ายเหล่านั้นได้
- คำแนะนำโดยละเอียดสำหรับการเชื่อมต่อ Wi-Fi ใน Windows 10
บางทีกระบวนการติดตั้งไดรเวอร์บนแล็ปท็อป ASUS ของคุณอาจไม่ประสบความสำเร็จอย่างที่ฉันแสดงในบทความ ในกรณีนี้ให้อธิบายปัญหาในความคิดเห็น อย่าลืมระบุรุ่นแล็ปท็อปของคุณและรุ่นของ Windows ที่คุณติดตั้ง เขียนถึงขั้นตอนใดและเกิดปัญหาอะไร