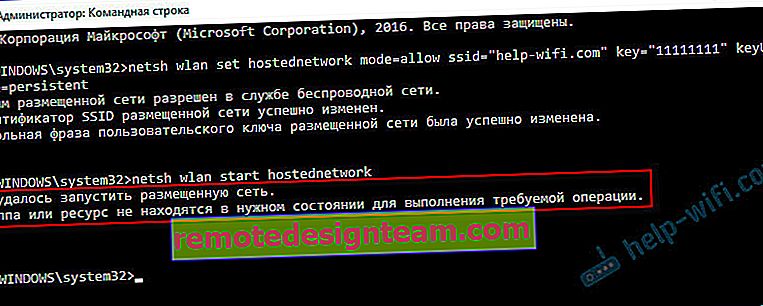ไม่สามารถเริ่มเครือข่ายที่โฮสต์บน Windows
ข้อผิดพลาดที่พบบ่อยที่สุดที่คุณสามารถพบได้ขณะเริ่มต้น Wi-Fi ฮอตสปอตใน Windows คือ: "ไม่สามารถเริ่มเครือข่ายที่โฮสต์ได้" ข้อผิดพลาดเองอาจมีคำอธิบายที่แตกต่างกัน แต่ปัญหามักเกิดขึ้นอยู่เสมอนั่นคือไม่สามารถกระจาย Wi-Fi จากคอมพิวเตอร์หรือแล็ปท็อปได้ ข้อผิดพลาดนี้ปรากฏขึ้นหลังจากเรียกใช้คำสั่ง "netsh wlan start hostnetwork" บนบรรทัดคำสั่ง เครือข่าย Wi-Fi เสมือนถูกสร้างขึ้นเอง (โดยคำสั่งแรก) แต่ไม่สามารถเริ่มทำงานได้
ฉันสังเกตเห็นข้อผิดพลาด "ล้มเหลวในการเริ่มเครือข่ายที่โฮสต์" ใน Windows 10 และ Windows 8 รวมทั้งใน Windows 7 วิธีแก้ปัญหาจะเหมือนกันโดยประมาณ พูดตามตรงว่าไม่มีทางออกที่เป็นรูปธรรมและใช้ได้ผล จากประสบการณ์ของฉันความคิดเห็นเกี่ยวกับบทความและข้อมูลต่างๆบนอินเทอร์เน็ตฉันจะพยายามรวบรวมโซลูชันที่ได้รับความนิยมและใช้งานได้ดีที่สุด ฉันจะอธิบายรายละเอียดและแสดงสิ่งที่ต้องทำหากคุณไม่สามารถเริ่มการกระจาย Wi-Fi ผ่านทางบรรทัดคำสั่ง
Update: ข้อมูลสำคัญสำหรับ Windows 10! หากคุณไม่สามารถเริ่มจุดเชื่อมต่อผ่านทางบรรทัดคำสั่งใน Windows 10 สาเหตุส่วนใหญ่มาจากคุณมีฮาร์ดแวร์ใหม่ (อะแดปเตอร์ Wi-Fi) ซึ่งเป็นไดรเวอร์ที่ไม่รองรับ Soft AP อีกต่อไป Microsoft กำลังลบฟังก์ชัน Soft AP โดยสิ้นเชิง (เปิดตัวเครือข่าย Wi-Fi เสมือนผ่านบรรทัดคำสั่ง) จากไดรเวอร์สำหรับอุปกรณ์ใหม่ใน Windows 10 โดยใช้ Wi-Fi Direct ซึ่งฟังก์ชัน Mobile Hotspot ทำงานตามที่ฉันเขียนไว้ข้างต้นข้อผิดพลาดจะปรากฏขึ้นหลังจากรันคำสั่ง netsh wlan start hostnetwork และอาจมีคำอธิบายที่แตกต่างกัน ฉันรู้ว่าสาม:
- ไม่สามารถเริ่มเครือข่ายที่โฮสต์ได้ กลุ่มหรือทรัพยากรไม่อยู่ในสถานะที่ถูกต้องในการดำเนินการตามที่ร้องขอ
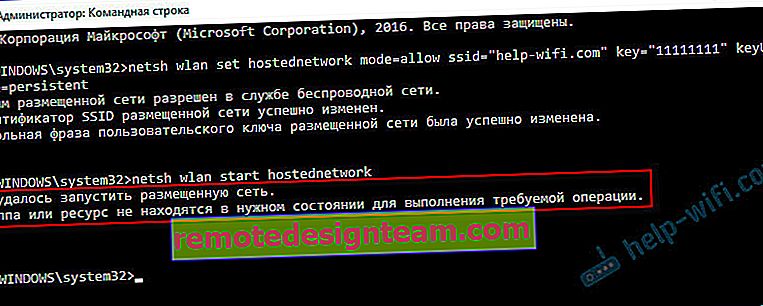
- ไม่สามารถเริ่มเครือข่ายที่โฮสต์ได้ อินเทอร์เฟซ LAN ไร้สายปิดอยู่
- หรือ: "อุปกรณ์ที่เชื่อมต่อไม่ทำงาน"
เป็นไปได้มากว่าคุณมีตัวเลือกแรกซึ่งอยู่ในภาพหน้าจอ เนื่องจากเป็นกรณีที่นิยมมากที่สุด แต่หากคุณมีคำอธิบายข้อผิดพลาดที่แตกต่างกันสิ่งนี้ก็ไม่สำคัญนักเนื่องจากการแก้ปัญหาจะเหมือนกัน ฉันจะทำทุกอย่างตามตัวอย่างของ Windows 10 หากคุณมี Windows 7 หรือ Windows 8 วิธีแก้ปัญหาทั้งหมดจะเหมาะกับคุณ
วิธีแก้ไขข้อผิดพลาด "ล้มเหลวในการเริ่มเครือข่ายที่โฮสต์" เมื่อกระจายเครือข่าย Wi-Fi
บ่อยครั้งข้อผิดพลาดนี้เกี่ยวข้องกับการทำงานของอแด็ปเตอร์ Wi-Fi ไร้สาย บางทีคุณอาจปิดการใช้งาน ไม่ได้ติดตั้งไดรเวอร์หรือติดตั้งไดรเวอร์ที่ไม่ทำงาน หรือคุณไม่มีอะแดปเตอร์ไร้สายเลย
ประการแรกประเด็นสำคัญบางประการ:
- หากคุณต้องการกระจาย Wi-Fi จากคอมพิวเตอร์นิ่งตรวจสอบให้แน่ใจว่าพีซีของคุณมีอแด็ปเตอร์ Wi-Fi และติดตั้งไดรเวอร์ไว้แล้ว โดยปกติคอมพิวเตอร์จะไม่มีเครื่องรับในตัว ดังนั้นให้ใช้อะแดปเตอร์ USB หรือ PCI
- หากคุณมีแล็ปท็อปมีอะแดปเตอร์ในตัว แต่อาจถูกปิดใช้งานหรืออาจไม่ได้ติดตั้งไดรเวอร์ไว้ Wi-Fi บนแล็ปท็อปของคุณควรใช้งานได้
- ดูคำแนะนำโดยละเอียดเกี่ยวกับวิธีแชร์ Wi-Fi บน Windows 10 และวิธีแชร์ Wi-Fi บน Windows 7 คุณอาจทำอะไรผิดพลาด
- เรียกใช้บรรทัดคำสั่งในฐานะผู้ดูแลระบบ
- หากคุณมี Windows 10 ให้ลองเผยแพร่อินเทอร์เน็ตผ่านฮอตสปอตมือถือ
มาดูวิธีแก้ปัญหาที่จริงจังมากขึ้น
กำลังตรวจสอบอะแดปเตอร์ Wi-Fi (เครือข่ายที่โฮสต์) ในตัวจัดการอุปกรณ์
เราจำเป็นต้องเปิด Device Manager ใน Windows 10 วิธีที่ง่ายที่สุดคือคลิกขวาที่เมนู Start แล้วเลือก Device Manager ไม่ว่าในกรณีใดคุณสามารถกด Win + R ป้อนคำสั่ง mmc devmgmt.mscแล้วคลิกตกลง หรือเรียกใช้ผ่านคุณสมบัติใน My Computer มีหลายวิธีด้วยกัน
ในตัวจัดการให้เปิดแท็บ "อะแดปเตอร์เครือข่าย" ทันที มาดูกันว่ามีอะแดปเตอร์ในชื่อ "Wi-Fi", "Wireless" หรือ "WLAN" หรือไม่ ถ้ามีนั่นก็ดี ถ้าไม่มีแสดงว่าคุณไม่ได้ติดตั้งไดรเวอร์ Wi-Fi ไว้หรือไม่มีอะแดปเตอร์เลยในคอมพิวเตอร์ของคุณ คุณต้องติดตั้งไดรเวอร์ บทความอาจเป็นประโยชน์สำหรับคุณ: การติดตั้งไดรเวอร์บน Wi-Fi ใน Windows 10 หรือใช้ตัวอย่างของ Windows 7
หากคุณมีอแด็ปเตอร์ไร้สายในตัวจัดการอุปกรณ์ให้ใส่ใจกับไอคอนที่อยู่ข้างๆ หากมีลูกศรถัดจากไอคอนให้คลิกที่อะแดปเตอร์แล้วเลือก "เปิดใช้งาน"

หลังจากนั้นให้ลองเริ่มการกระจายเครือข่าย Wi-Fi
การตรวจสอบ Microsoft Hosted Network Virtual Adapter
หากไม่มีไอคอนถัดจากอะแด็ปเตอร์แสดงว่าเปิดอยู่และใช้งานได้ดีคุณควรตรวจสอบ "Virtual Hosted Network Adapter (Microsoft)
"," Microsoft Hosted Network Virtual Adapter "หรือ" Microsoft Wi-Fi Direct Virtual Adapter "มีหน้าที่ในการกระจายเครือข่าย Wi-Fi
หากต้องการดูคุณต้องไปที่เมนู "มุมมอง" และทำเครื่องหมายที่ช่องถัดจาก "แสดงอุปกรณ์ที่ซ่อนอยู่"

บางทีอะแดปเตอร์เหล่านี้อาจถูกปิดใช้งานและจำเป็นต้องเปิดใช้งาน

เป็นเพราะการทำงานที่ไม่ถูกต้องของอะแดปเตอร์เหล่านี้ซึ่งส่วนใหญ่มักจะไม่สามารถเริ่มเครือข่าย Wi-Fi เสมือนใน Windows
การติดตั้งอะแดปเตอร์ Wi-Fi ใหม่
ในการเริ่มต้นเพียงถอดปลั๊กและเปิดใช้งานอะแดปเตอร์อีกครั้ง บางทีนี่อาจจะช่วยได้

หากไอคอนใกล้อะแดปเตอร์โปร่งใส (สูญพันธุ์) (มีหนึ่งตัวในภาพหน้าจอด้านบน) และไม่มีตัวเลือก "เปิดใช้งาน" และเมื่อคุณเปิดคุณสมบัติของอะแดปเตอร์คุณจะเห็นข้อความ "อุปกรณ์นี้ไม่ได้เชื่อมต่อกับคอมพิวเตอร์ (รหัส 45)" จากนั้นคุณต้องลองเปิด Wi-Fi แป้นพิมพ์ลัดบนแล็ปท็อปของคุณ แป้นพิมพ์ลัดขึ้นอยู่กับผู้ผลิตแล็ปท็อปของคุณ บน ASUS มันคือ FN + F2 ฉันเขียนเพิ่มเติมเกี่ยวกับเรื่องนี้ที่นี่
นอกจากนี้ยังอาจมีเครื่องหมายอัศเจรีย์สีเหลืองใกล้กับอะแดปเตอร์และข้อความ "อุปกรณ์นี้ทำงานไม่ถูกต้อง" ในคุณสมบัติ ในกรณีนี้ให้ลองถอดอะแดปเตอร์ Wi-Fi ออกก่อนแล้วคลิกที่ปุ่ม "อัปเดตการกำหนดค่าฮาร์ดแวร์"

รีบูทแล็ปท็อปของคุณ หากวิธีนี้ไม่ได้ผลให้ติดตั้งไดรเวอร์อะแดปเตอร์ Wi-Fi ใหม่ ฉันให้ลิงก์ไปยังบทความในหัวข้อนี้ด้านบน ดาวน์โหลดไดรเวอร์จากเว็บไซต์ของผู้ผลิตสำหรับแล็ปท็อปรุ่นของคุณและติดตั้ง Windows และติดตั้ง
ลองเริ่มเครือข่ายที่โฮสต์ด้วย "netsh wlan start hostnetwork"

ฉันทำมัน
เราแก้ไขปัญหาด้วยการเริ่มต้นเครือข่ายที่โฮสต์โดยใช้คำสั่ง
เรียกใช้ Command Prompt ในฐานะผู้ดูแลระบบ หากคุณต้องการเริ่มเครือข่าย Wi-Fi เสมือนบรรทัดคำสั่งมักจะเปิดอยู่แล้ว
รันคำสั่งต่อไปนี้ทีละคำสั่ง:
netsh wlan ตั้งค่าโหมด hostnetwork = disallowคุณควรเห็นข้อความ: ไม่อนุญาตให้ใช้โหมดเครือข่ายที่โฮสต์ในบริการเครือข่ายไร้สาย
netsh wlan ตั้งค่าโหมด hostnetwork = allowผลลัพธ์: เครือข่ายที่โฮสต์ถูกเปิดใช้งานบนบริการเครือข่ายไร้สาย

จากนั้นลองเริ่มการกระจาย Wi-Fi ด้วยคำสั่ง:
netsh wlan ตั้งค่าโหมด hostnetwork = allow ssid = "help-wifi.com" key = "11111111" keyUsage = persistent netsh wlan start hostnetworkทุกอย่างควรได้ผล
netsh wlan แสดงไดรเวอร์: ตรวจสอบการสนับสนุนเครือข่ายที่โฮสต์
รันคำสั่งในบรรทัดคำสั่งในฐานะผู้ดูแลระบบ:
netsh wlan แสดงไดรเวอร์ค้นหาบรรทัด "Hosted Network Support" ถัดจากนั้นควรระบุว่า "ใช่"

หากคุณมี "ไม่ใช่" แสดงว่าอะแดปเตอร์ของคุณไม่สามารถกระจาย Wi-Fi ได้ อาจเป็นเพราะไดรเวอร์เดิมที่ต้องได้รับการอัพเดตหรือติดตั้งใหม่ หรืออาจไม่รองรับคุณสมบัตินี้
ฉันหวังว่าคำแนะนำของฉันจะช่วยให้คุณกำจัดข้อผิดพลาด "เครือข่ายที่โฮสต์ไม่สามารถเริ่มทำงานได้กลุ่มหรือทรัพยากรไม่อยู่ในสถานะที่ถูกต้องในการดำเนินการที่จำเป็น" และคุณสามารถแชร์อินเทอร์เน็ตจากคอมพิวเตอร์ของคุณได้
ค่อนข้างเป็นไปได้ว่าหลังจากเปิดตัวเครือข่ายคุณจะประสบปัญหาอื่น: เมื่อหลังจากเชื่อมต่อกับ Wi-Fi แล้วอินเทอร์เน็ตจะไม่ทำงาน ฉันเขียนเกี่ยวกับวิธีแก้ปัญหานี้ในบทความ: กระจาย Wi-Fi จากแล็ปท็อปและอินเทอร์เน็ตไม่ทำงาน "ไม่สามารถเข้าถึงอินเทอร์เน็ต" และไม่สามารถแชร์อินเทอร์เน็ตผ่าน Wi-Fi ใน Windows 10
ถามคำถามในความคิดเห็นแนบภาพหน้าจอของข้อผิดพลาดของคุณแบ่งปันเคล็ดลับและแนวทางแก้ไข!