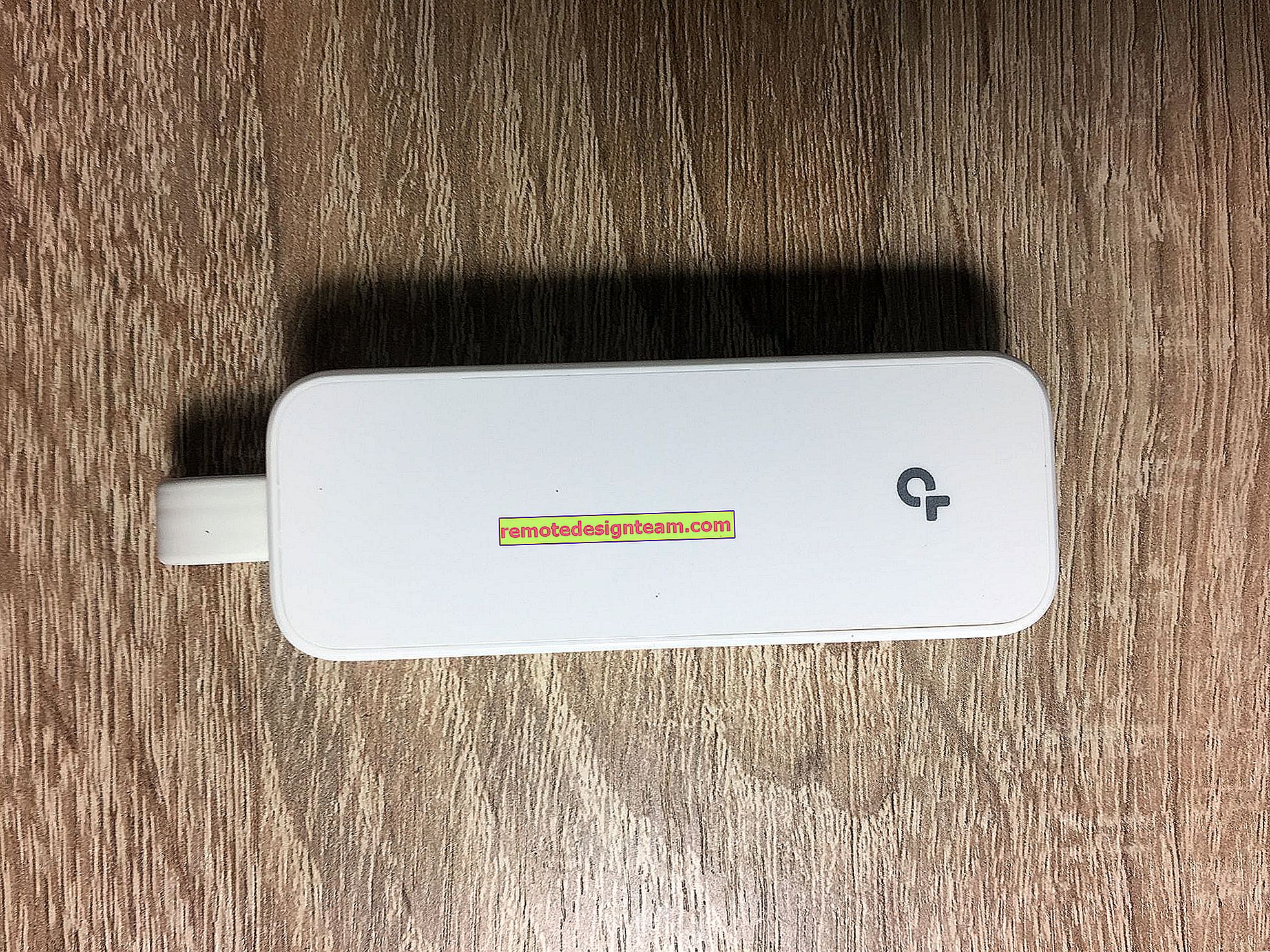เหตุใดอินเทอร์เน็ต (Wi-Fi) จึงไม่ทำงานหลังจากติดตั้ง Windows 7 ใหม่
ปัญหาเมื่ออินเทอร์เน็ตไม่ทำงานหลังจากติดตั้ง Windows ใหม่อาจเกิดขึ้นได้ไม่เพียง แต่ใน Windows 7 เท่านั้น แต่ยังเกิดขึ้นใน Windows 8 และใน Windows 10 ฉันจะพยายามจัดเตรียมบทความแยกต่างหากเกี่ยวกับวิธีแก้ปัญหานี้ในสิบอันดับแรก นอกจากนี้ฉันได้เขียนวิธีการตั้งค่าอินเทอร์เน็ตใน Windows 10 แล้วก็เพียงพอแล้วที่จะทำตามเคล็ดลับจากบทความและอินเทอร์เน็ตบนคอมพิวเตอร์ของคุณจะทำงานอีกครั้ง
และในบทความนี้เราจะดูวิธีแก้ไขปัญหาเมื่อคุณ (หรือคนอื่น) ติดตั้ง Windows 7 บนคอมพิวเตอร์หรือแล็ปท็อปทุกอย่างทำงานได้ดีและทุกอย่างใช้งานได้ แต่ไม่มีการเชื่อมต่ออินเทอร์เน็ต อาจมีความแตกต่างหลากหลาย เนื่องจากมีหลายวิธีในการเชื่อมต่ออินเทอร์เน็ต ดังนั้นการแก้ปัญหาก็จะแตกต่างกันไปด้วย มองไปข้างหน้าฉันจะบอกว่าส่วนใหญ่คุณเพียงแค่ติดตั้งไดรเวอร์ที่จำเป็นหรือตั้งค่าการเชื่อมต่ออินเทอร์เน็ต (หรือทั้งสองอย่าง) เพราะทันทีที่ติดตั้ง Windows 7 แทบจะไม่ติดตั้งไดรเวอร์บนอะแดปเตอร์ Wi-Fi เลย ซึ่งหมายความว่า Wi-Fi จะไม่ทำงานหลังจากติดตั้ง Windows 7 ถ้าคุณมีการกำหนดค่าการเชื่อมต่ออินเทอร์เน็ตแน่นอนว่าคุณต้องกำหนดค่าอีกครั้ง
ทุกอย่างขึ้นอยู่กับวิธีการเชื่อมต่อและในบางกรณีขึ้นอยู่กับผู้ให้บริการอินเทอร์เน็ต เราจะพิจารณาตัวเลือกต่อไปนี้:
- Wi-Fi ไม่ทำงานหลังจากติดตั้ง Windows ในเกือบทุกกรณีเพียงแค่ติดตั้งไดรเวอร์อแด็ปเตอร์ไร้สายก็เพียงพอแล้ว Windows 10 ติดตั้งไดรเวอร์บน Wi-Fi แล้ว (ในกรณีส่วนใหญ่) แต่ Windows 7 ล่าช้าในเรื่องนี้
- หากอินเทอร์เน็ตไม่ทำงานโดยใช้สายเคเบิลจากเราเตอร์ อีกครั้งทั้งหมดขึ้นอยู่กับอาการ อาจเป็นไปได้ว่าระบบไม่สามารถติดตั้งไดรเวอร์การ์ดเครือข่ายได้ คุณต้องตรวจสอบและหากจำเป็นให้ติดตั้ง
- หากคุณเคยกำหนดค่าการเชื่อมต่อกับ ISP ของคุณ (ความเร็วสูง) แต่หลังจากติดตั้ง Windows 7 ใหม่แล้วจะไม่เป็นเช่นนั้น มันค่อนข้างปกติ ขอแนะนำให้ตรวจสอบก่อนว่ามีปัญหาใด ๆ กับไดรเวอร์ของการ์ดเครือข่ายจากนั้นสร้างการเชื่อมต่อกับผู้ให้บริการ
- และหากคุณมีอินเทอร์เน็ตผ่านโมเด็ม USB 3G คุณต้องติดตั้งไดรเวอร์โมเด็มและตั้งค่าการเชื่อมต่อกับผู้ให้บริการอีกครั้ง
ตอนนี้เราจะเข้าใจทุกอย่างโดยละเอียดมากขึ้นและแก้ไขปัญหาเกี่ยวกับการเชื่อมต่ออินเทอร์เน็ตหลังจากติดตั้งหรือติดตั้งระบบปฏิบัติการใหม่
ทำไม Wi-Fi ไม่ทำงานหลังจากติดตั้ง Windows 7
ดังนั้นเราจึงติดตั้ง Windows เรากำลังดูไอคอนการเชื่อมต่ออินเทอร์เน็ตและไม่เหมือนกับที่เคยเป็นมาก่อน ไม่มีเครือข่าย Wi-Fi สำหรับการเชื่อมต่อและเราไม่สามารถเชื่อมต่ออินเทอร์เน็ตผ่าน Wi-Fi ได้ เป็นไปได้มากว่าสถานะการเชื่อมต่อจะเป็นเช่นนี้ (หากไม่ได้เชื่อมต่อสายเคเบิลเครือข่าย):

ความจริงก็คือไม่มี Wi-Fi เลย ไม่มีเครือข่ายให้ใช้งานและมีโอกาสที่คุณจะไม่เห็นอแด็ปเตอร์ไร้สายด้วยซ้ำ และทั้งหมดเป็นเพราะ Windows 7 ไม่สามารถติดตั้งไดรเวอร์บนอแด็ปเตอร์ไร้สายที่ติดตั้งในแล็ปท็อปของคุณและมีหน้าที่รับผิดชอบในการทำงานของ Wi-Fi ฉันติดตั้ง Windows 7 ใหม่บนแล็ปท็อปเครื่องอื่นกี่ครั้งและต้องติดตั้งไดรเวอร์อะแดปเตอร์ไร้สายด้วยตนเองเสมอ
ตรวจสอบสิ่งนี้ได้ง่ายมาก ก็เพียงพอที่จะไปที่ตัวจัดการอุปกรณ์และดู คุณสามารถเปิดได้หลายวิธี วิธีที่ง่ายที่สุด: open start ใส่mmc devmgmt.mscลงในแถบค้นหา กด Enter หรือผ่าน "Run" คุณยังสามารถไปที่ "Computer" - "Properties" - "Device Manager"
ในการจัดการให้ดูสำหรับเครือข่ายอะแดปเตอร์แท็บ และต้องมีอะแดปเตอร์ที่มีชื่อ "Wireless" หรือ "Wi-Fi" อยู่ด้วย แบบนี้:

หากคุณไม่มีอะแดปเตอร์ดังกล่าวหรือมี แต่มีเครื่องหมายอัศเจรีย์สีเหลืองและสถานะ "อุปกรณ์ทำงานไม่ถูกต้อง" แสดงว่าคุณเพียงแค่ต้องติดตั้งไดรเวอร์ที่จำเป็นและทุกอย่างก็จะทำงานได้ ในกรณีนี้ในตัวจัดการอุปกรณ์ต้องมี "อุปกรณ์ที่ไม่รู้จัก" อย่างน้อยหนึ่งเครื่อง นี่คืออะแดปเตอร์ไร้สายของเรา
สิ่งสำคัญคือการติดตั้งไดรเวอร์สำหรับรุ่นแล็ปท็อปของคุณ (อะแดปเตอร์) และสำหรับ Windows 7 (ในกรณีของเรา) ฉันจะไม่เขียนเกี่ยวกับเรื่องนี้โดยละเอียดที่นี่ มีคำแนะนำโดยละเอียดเกี่ยวกับวิธีการติดตั้งไดรเวอร์บนอะแดปเตอร์ Wi-Fi ใน Windows 7 หลังจากติดตั้งแล้วคุณจะสามารถเชื่อมต่อกับเครือข่าย Wi-Fi ได้
หลังจากติดตั้ง Windows 7 ใหม่อินเทอร์เน็ตจะไม่ทำงานผ่านสายเคเบิล
หากคุณมีการเชื่อมต่ออินเทอร์เน็ตผ่านสายเคเบิลเครือข่ายจากเราเตอร์หรือจากผู้ให้บริการอินเทอร์เน็ตโดยตรง แต่ไม่มีการตั้งค่าใด ๆ เมื่อคุณไม่จำเป็นต้องสร้างการเชื่อมต่อก่อนอื่นเราจะตรวจสอบไดรเวอร์การ์ดเครือข่าย นอกจากนี้ยังเกิดขึ้นที่ Windows 7 ไม่สามารถติดตั้งได้เช่นกัน นี่คือเมื่อคอมพิวเตอร์ไม่ตอบสนองต่อการเชื่อมต่อสายเคเบิล (ไอคอนไม่เปลี่ยนแปลง) และถ้าเขาเห็นการเชื่อมต่อ แต่เป็น "ไม่มีอินเทอร์เน็ต" ให้ดูบทความนี้ แต่ไม่น่าเป็นไปได้
ดังนั้นเราจึงไปที่ตัวจัดการอุปกรณ์ (วิธีป้อนที่เขียนไว้ด้านบน) และในแท็บ "อะแดปเตอร์เครือข่าย" เดียวกันเราควรมีการ์ดเครือข่าย ฉันมี "Realtek PCIe GBE Family Controller" ชื่อของคุณอาจแตกต่างกัน ทั้งหมดขึ้นอยู่กับผู้ผลิต

หากคุณไม่เห็นอะแดปเตอร์การ์ดเครือข่ายที่นั่นแสดงว่าในกรณีของอแด็ปเตอร์ไร้สายคุณต้องติดตั้งไดรเวอร์ หากคุณมีแล็ปท็อปเราจะค้นหารุ่นดังกล่าวในเว็บไซต์ของผู้ผลิตและติดตั้งไดรเวอร์สำหรับอะแดปเตอร์ LAN คุณสามารถค้นหาด้วยชื่อของอะแดปเตอร์เอง นอกจากนี้ไดรเวอร์ยังอยู่ในดิสก์ซึ่งอาจมาพร้อมกับคอมพิวเตอร์ของคุณ
ตรวจสอบสายเคเบิลทั้งหมดบางทีคุณอาจเชื่อมต่อบางอย่างผิดปกติ
การเชื่อมต่อความเร็วสูงกับ ISP บนแล็ปท็อปจะขาดหายไปหลังจากติดตั้ง Windows 7 ใหม่
ในกรณีนี้คุณต้องสร้างการเชื่อมต่อนี้ใหม่ เชื่อมต่อสายเคเบิลจากผู้ให้บริการเข้ากับการ์ดเครือข่ายของคอมพิวเตอร์ (มักจะเชื่อมต่อแล้ว) หากคอมพิวเตอร์ไม่ตอบสนองต่อสายเคเบิลหรือคุณไม่สามารถสร้างการเชื่อมต่อความเร็วสูงได้ให้ตรวจสอบว่าทุกอย่างเป็นไปตามลำดับด้วยไดรเวอร์การ์ดเครือข่ายหรือไม่ ฉันเขียนเกี่ยวกับเรื่องนี้ข้างต้น
ในการสร้างการเชื่อมต่อกับ ISP ให้คลิกที่ไอคอนการเชื่อมต่ออินเทอร์เน็ตแล้วเลือก "Network and Sharing Center" จากนั้นคลิกที่ "การตั้งค่าการเชื่อมต่อหรือเครือข่ายใหม่"

เลือกรายการ "การเชื่อมต่ออินเทอร์เน็ต" และคลิก "ถัดไป"

เลือก "ความเร็วสูง (พร้อม PPPoE)"

ป้อนชื่อผู้ใช้รหัสผ่านหรือใส่เครื่องหมายถูก "จดจำรหัสผ่านนี้" คุณสามารถเปลี่ยนชื่อการเชื่อมต่อและคลิกที่ปุ่ม "เชื่อมต่อ"

ข้อมูลการเชื่อมต่อ: ชื่อผู้ใช้และรหัสผ่านที่ออกโดยผู้ให้บริการ หากคุณยังต้องลงทะเบียนที่อยู่ IP และ DNS คุณสามารถทำได้ตามคำแนะนำนี้ในคุณสมบัติของอะแด็ปเตอร์ "Local Area Connection"
อินเทอร์เน็ตไม่ทำงานผ่านโมเด็ม USB 3G หลังจากติดตั้ง Windows
เช่นเดียวกับการเชื่อมต่ออื่น ๆ คุณต้องติดตั้งไดรเวอร์ที่จำเป็นสำหรับโมเด็มและตั้งค่าการเชื่อมต่อโทรศัพท์กับผู้ให้บริการ เป็นเรื่องยากอยู่แล้วที่จะให้คำแนะนำเฉพาะที่นี่เนื่องจากทุกคนมีโมเด็มและตัวดำเนินการที่แตกต่างกัน คุณสามารถดูคำแนะนำในการตั้งค่าการเชื่อมต่อผ่านโมเด็ม 3G โดยใช้ตัวอย่างของผู้ให้บริการอินเตอร์เทลคอม
การติดตั้งไดรเวอร์โมเด็ม 3G / 4G
ทุกอย่างเรียบง่ายที่นี่ ไดรเวอร์อาจอยู่ในดิสก์ที่คุณอาจได้รับเมื่อเชื่อมต่อกับอินเทอร์เน็ต มีโมเด็มจำนวนมากที่มีไดรเวอร์ในตัวโมเด็มเอง ในการตรวจสอบให้เชื่อมต่อโมเด็มของคุณเข้ากับคอมพิวเตอร์และไปที่ "My Computer" (เฉพาะ "Computer" ใน Windows 7) อาจมีไดรฟ์หรือฟล็อปปี้ดิสก์ปรากฏขึ้นหลังจากเชื่อมต่อโมเด็ม เราฉีกมันออกและเรียกใช้การติดตั้งไดรเวอร์ บางครั้งข้อเสนอในการติดตั้งซอฟต์แวร์จะปรากฏขึ้นทันทีหลังจากเชื่อมต่อโมเด็ม
หากวิธีการเหล่านี้ไม่เหมาะสมเราจะดูรุ่นโมเด็มและค้นหาไดรเวอร์บนอินเทอร์เน็ต เว็บไซต์ของผู้ให้บริการของคุณต้องมีไดรเวอร์ที่จำเป็นด้วย
การตั้งค่าการเชื่อมต่อโทรศัพท์
เมื่อคุณเข้าใจไดรเวอร์แล้วคุณต้องสร้างการเชื่อมต่อ ฉันไม่รู้ว่าโอเปอเรเตอร์ทั้งหมดมีคุณสมบัติอย่างไร (Beeline, Yota, MegaFon ฯลฯ ) แต่ด้วย Intertelcom คุณต้องสร้างการเชื่อมต่อโทรศัพท์ตามปกติด้วยหมายเลขชื่อผู้ใช้และรหัสผ่าน
ในการสร้างให้ไปที่ "Network and Sharing Center" และเลือก "Set up a new connection or network" (ดูภาพหน้าจอด้านบน) จากนั้นเลือก "การตั้งค่าการเชื่อมต่อโทรศัพท์"

ระบุพารามิเตอร์ที่จำเป็นโดยผู้ให้บริการ (หมายเลขชื่อผู้ใช้รหัสผ่าน) คอมพิวเตอร์จะเชื่อมต่อกับอินเทอร์เน็ตและการเชื่อมต่อจะถูกสร้างขึ้น หากข้อผิดพลาดปรากฏขึ้นว่า "Windows ไม่พบโมเด็ม" ให้ตรวจสอบไดรเวอร์โมเด็ม หรือในการเริ่มต้นเพียงรีสตาร์ทคอมพิวเตอร์